untung99.homes: Bagaimana Bekerja dengan Gambar Dalam PowerPoint Panduan Lengkap
Untung99 menawarkan beragam permainan yang menarik, termasuk slot online, poker, roulette, blackjack, dan taruhan olahraga langsung. Dengan koleksi permainan yang lengkap dan terus diperbarui, pemain memiliki banyak pilihan untuk menjaga kegembiraan mereka. Selain itu, Untung99 juga menyediakan bonus dan promosi menarik yang meningkatkan peluang kemenangan dan memberikan nilai tambah kepada pemain.
Berikut adalah artikel atau berita tentang Harian untung99.homes dengan judul untung99.homes: Bagaimana Bekerja dengan Gambar Dalam PowerPoint Panduan Lengkap yang telah tayang di untung99.homes terimakasih telah menyimak. Bila ada masukan atau komplain mengenai artikel berikut silahkan hubungi email kami di koresponden@untung99.homes, Terimakasih.
PowerPoint presentations meliputi semua jenis konten: teks, video, audio, dan gambar.
Slide yang hanya terdiri dari teks memerlukan beberapa variasi untuk menarik perhatian audiens Anda. Entah itu foto, ilustrasi ataupun grafis, Powerpoint memiliki alat editing untuk mengimpor dan mengedit file gambar Anda.



Gambar seringkali membutuhkan cropping, resizing, dan tweak agar lebih sesuai dengan presentasi Anda . Aplikasi seperti Photoshop memiliki alat editing gambar, tapi sulit dipelajari.
Kabar baiknya adalah bahwa PowerPoint memiliki pengeditan gambar penting yang terdapat di dalam aplikasi. Anda dapat menambahkan gambar ke presentasi Anda dan mengeditnya bahkan tanpa membuka editor foto secara terpisah.
Berikut adalah alat gambar PowerPoint yang akan Anda pelajari untuk digunakan dalam tutorial ini:
- Mengubah ukuran (resizing). Skala gambar dalam PowerPoint ke ukuran yang benar untuk slide Anda.
- Memutar (rotating). Membalikkan gambar untuk menghadap ke arah yang benar, termasuk menirunya secara horizontal atau vertikal.
- Memotong (cropping) Pilih bagian dari gambar di PowerPoint untuk dihapus.
- Menghapus gambar background (removing picture backgrounds). Jika gambar Anda memiliki latar belakang putih dan Anda ingin menghapusnya, PowerPoint memiliki alat untuk menghapus background ini. Ini akan menghasilkan gambar transparan di PowerPoint.
- Efek gambar (image effect). Tambahkan warna tints dan sesuaikan kejenuhan gambar (termasuk hitam putih) di dalam presentasi PowerPoint Anda.
Cara Cepat Bekerja Dengan Gambar di PowerPoint (Mengamati & Belajar)
Tangkapan layar ini akan menunjukkan perangkat pengeditan gambar PowerPoint yang lengkap. Saya akan mengarahkan Anda pada langkah-langkah untuk mengimpor gambar ke slide Anda untuk memperbaiki dan mengeditnya.
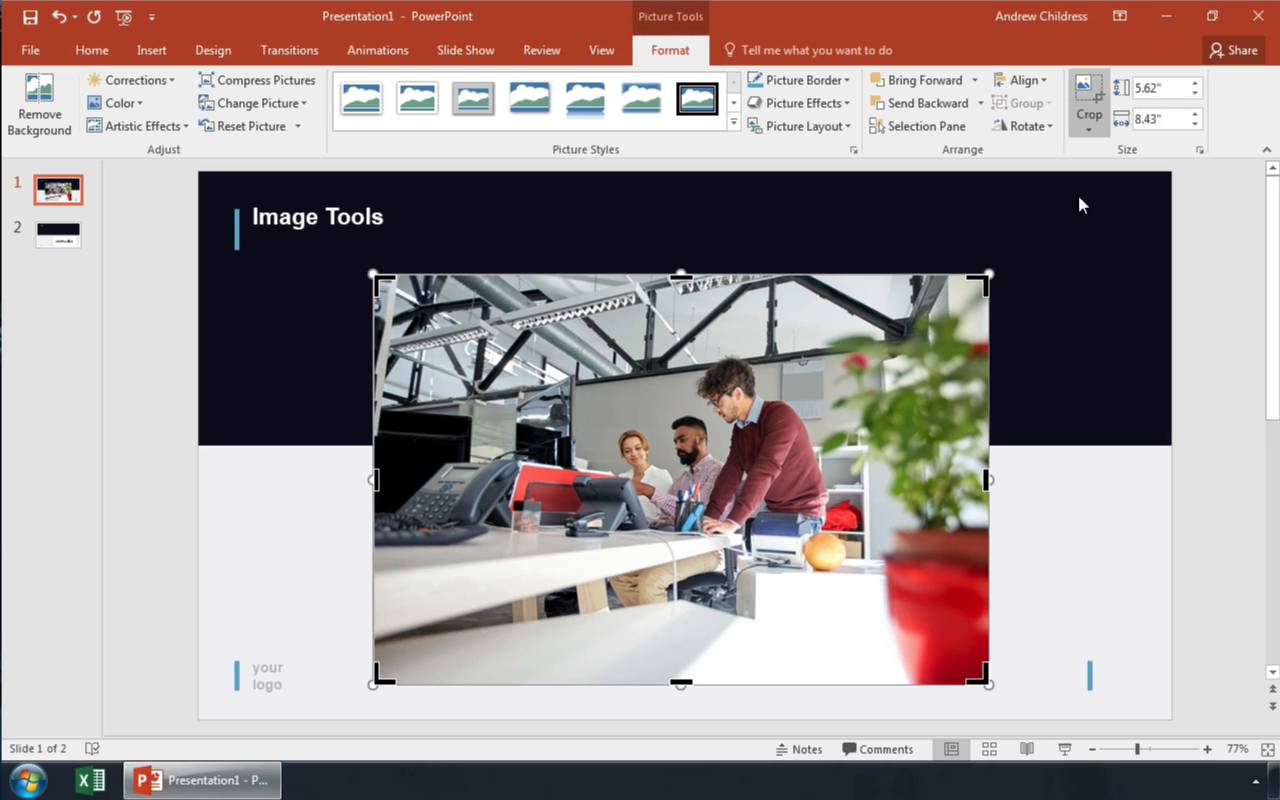
Sumber: Kami menggunakan foto tim bisnis ini dari Envato Elements royalty free photo archive dalam video di atas.
Baca terus untuk tips lebih lanjut tentang cara mengedit dan bekerja dengan gambar di PowerPoint.
Cara Memasukkan Gambar di PowerPoint
Mari kita mulai dengan menambahkan gambar ke presentasi PowerPoint kita. Ada dua cara utama untuk memasukkan gambar ke dalam PowerPoint Anda; Anda cukup menempelkan gambar dari clipboard Anda, atau mengimpor gambar dari file di komputer Anda.
1. Tempel Gambar
Menempelkan gambar ke PowerPoint semudah kedengarannya. Mulailah dengan menyalin gambar yang Anda temukan secara online ke clipboard Anda (klik kanan dan pilih “Copy” atau “Copy Image.”)
Setelah menyalin, pilih slide yang ingin Anda tambahkan gambarnya. Untuk menempelkan gambar, gunakan pintasan keyboard (Ctrl / Cmd + V), atau klik kanan dan pilih ikon gambar untuk menempelkan gambar Anda.



2. Memasukkan Gambar Dari Komputer Anda
Cara saya yang lebih disukai untuk menambahkan gambar ke PowerPoint adalah pertama-tama menyimpannya ke komputer saya, dan kemudian memasukkannya ke dalam file PowerPoint. Ini membantu melacak semua file dalam presentasi Anda, dan Anda bahkan dapat memilih beberapa file dan memasukkannya pada saat yang bersamaan.
Untuk memasukkannya dari komputer Anda, masuk ke tab Insert pada pita PowerPoint. Klik tombol Pictures untuk membuka file browser.
Sekarang, carilah ke tempat gambar Anda disimpan dan klik gambar yang Anda inginkan di file browser



Klik Insert untuk menambahkannya ke slide Anda saat ini.
Anda juga bisa mengp-klik pada panah dropdown di samping Insert dan pilih di antara opsi tambahan tersembunyi. Ini adalah cara lanjutan untuk bekerja dengan gambar:
- Memasukkan (Insert): Ini adalah pilihan standar untuk memasukkan gambar, yang menempatkan file gambar di dalam PowerPoint Anda. Ini dapat meningkatkan ukuran file presentasi Anda, namun akan tetap bekerja bahkan saat Anda mengirimkannya ke orang lain.
- Tautan ke File (Link to File): Ini dengan mudah akan menautkan ke file asli Anda, jadi Anda harus menyimpannya di komputer Anda agar PowerPoint dapat menampilkannya dengan benar.
- Sisipkan dan Tautkan (Insert and Link). Jika file asli berubah, versi pada slide PowerPoint Anda akan diperbarui juga.
Setelah Anda memasukkan gambar Anda ke dalam presentasi, saatnya untuk memeriksa alat pengeditan gambar.
Bagaimana Mengubah Ukuran dan Memiringkan Gambar di PowerPoint
Bila Anda memilih gambar di PowerPoint, lingkaran putih akan muncul di sudut gambar. Mengubah ukuran gambar dengan meraih salah satu lingkaran ini dan menariknya sampai ukuran gambar sesuai dengan yang diinginkan.
Secara default, PowerPoint akan mengunci aspek rasio saat mengubah ukuran gambar. Ini berarti bahwa hal itu akan mencegah peregangan saat Anda mengubah ukurannya.



Jika Anda ingin mematikannya, Anda harus mengklik kanan gambar dan memilih Ukuran dan Posisi. Sebuah menu akan terbuka di sisi kanan PowerPoint, dan Anda harus membebaskan kotak kunci aspek rasio.
Jika Anda ingin mematikannya, Anda harus mengklik kanan gambar dan memilih Ukuran dan Posisi. Sebuah menu akan terbuka di sisi kanan PowerPoint, dan Anda harus membebaskan kotak kunci aspek rasio.
Anda juga dapat memiringkan gambar dengan menggunakan ikon panah melingkar di atas gambar dan menariknya ke kiri ataupun ke kanan.



Cara Memutar Gambar di PowerPoint
Inilah cara memutar gambar saat menghadap ke arah yang salah. Anda dapat memutar gambar 90 derajat sekaligus di PowerPoint menggunakan opsi Rotate pada menu Picture Tools.
Sekali lagi, pastikan bahwa Anda memiliki gambar yang dipilih dan berada pada menu Picture Tools > Format. Tombol Rotate ada di sisi kanan pilihan pita. Pilih Rotate Right 90 untuk memutar ke kanan sebanyak 90 derajat atau pilih Rotate Left 90 untuk memutar ke kiri sebanyak 90 derajat.



Anda juga bisa membalik sebuah gambar, dengan opsi Flip Vertical dan Flip Horizontal. Anggap ini sebagai “cerminan” sebuah gambar. Jika Anda memiliki teks terbalik dalam gambar, Anda dapat menggunakan perintah flip untuk memperbaikinya.
Cara Memotong Gambar di PowerPoint
Memotong gambar di dalam PowerPoint sangat mudah. Dengan gambar yang dipilih, pastikan Anda menuju pada tab Picture Tools pada pita PowerPoint, dan klik pada Crop.



Pilihan pangkas gambar akan menempatkan gagang hitam di sudut dan tepi gambar. Untuk memotong gambar, ambil pegangan ini dan tarik mereka untuk memilih bagian gambar yang ingin Anda simpan.
Saat Anda menarik pegangan ini, PowerPoint meredupkan area gambar yang akan dipotong. Pindahkan pegangan ini sampai Anda memiliki area yang Anda inginkan, lalu tekan Crop untuk mengunci hasil pangkasan terakhir Anda.



Jika Anda ingin memotong ulang gambar, cukup pilih dan masukkan kembali menu crop. Anda bahkan dapat memilih ulang bagian dari gambar yang sebelumnya telah Anda potong.
Cara Hapus Backgrounds Gambar di PowerPoint
Salah satu alat mengedit gambar yang sangat menolong pengguna PowerPoint adalah kemampuan untuk menghapus latar belakang gambar. Anda mungkin pernah mengalami situasi seperti ini sebelumnya: Anda memiliki grafis seperti logo atau ikon, dengan latar belakang warna yang solid.
Ambil tangkapan layar di bawah ini sebagai contoh. Jika saya ingin menggunakan grafis logo Envato tanpa latar belakang putih, saya dapat menggunakan fitur Remove Background.
Dengan gambar yang dipilih, klik tombol Remove Background pada menu Picture Tools.



PowerPoint menunjukkan tampilan baru di mana Anda dapat mengatur titik yang akan dihapus dan disimpan dalam gambar. Area merah muda menunjukkan bagian dari gambar yang akan dihapus sebagai latar belakang.
PowerPoint akan menebak terlebih dahulu area mana yang akan dihapus. Anda dapat memperbaiki pilihan dengan menggunakan Mark Areas to Keep untuk menyimpan dan Mark Areas to Remove untuk menghapus pada pita pilihan.
Klik pada pilihan tersebut, lalu atur titik pada gambar yang ingin Anda simpan dan hapus. PowerPoint akan beradaptasi untuk menghapus area yang Anda tampilkan. Gunakan dua pilihan untuk menunjukkan apa yang harus dihapus dan apa yang harus disimpan.



Pada gambar tangkapan layar di atas, Anda bisa melihat bagaimana saya menggunakan alat ini. Saya mengatur area “Keep” untuk teks dan ikon logo. Setelah Anda menekan Keep changes, PowerPoint akan menghapus background dari gambar Anda.
Bekerja dengan Picture Tools pada PowerPoint
Terakhir, mari kita lihat beberapa Picture Tools untuk menyesuaikan dan mengubah tampilan gambar PowerPoint Anda. Alat ini mengubah tampilan gambar aslinya.
Pastikan bahwa Anda memiliki gambar yang dipilih. Klik pada opsi Picture Tools > Format pada pita opsi untuk mengakses alat untuk menyesuaikan gambar. Mari kita lihat beberapa alat utama.
1. Koreksi
Klik pada Corrections di sisi kiri pita untuk mengakses dua alat utama: Sharpen / Soften, dan Brightness / Contrast. Jika Anda pernah bekerja dengan aplikasi pengeditan gambar, istilah dan efek ini sudah Anda kenal. Sharpening dapat meningkatkan detail gambar.
Arahkan kursor ke salah satu gambar pratinjau untuk melihat pengaruhnya pada gambar, dan klik untuk menerapkannya.



Brightness dan contrast akan menyesuaikan eksposur dan dampak keseluruhan gambar. Cobalah ini jika Anda perlu mencerahkan gambar yang redup.
2. Warna
Color dropdown memungkinkan Anda menyesuaikan tampilan warna pada gambar Anda. Anda dapat menggunakan pilihan Color Saturation untuk mengurangi atau meningkatkan intensitas warna (termasuk mengubah gambar menjadi hitam putih.)



Klik salah satu thumbnail ini untuk menerapkan efek yang dipilih. Gambar akan menyesuaikan dengan gaya warna yang dipilih.
Ada alat lain seperti dropdown Artist Effects dan preset Style untuk menambahkan bingkai dekoratif. Cobalah ini juga untuk menambahkan beberapa kreatifitas ke sebuah gambar.
Rekap dan Terus Belajar Lebih Banyak Tentang PowerPoint
Dalam tutorial ini, Anda belajar tentang opsi built-in PowerPoint untuk memodifikasi dan bekerja dengan gambar. Ada cukup fitur untuk membuka Photoshop atau Pixelmator untuk mengedit gambar tepat di dalam PowerPoint.
Tutorial ini memberi Anda keterampilan untuk bekerja dengan gambar dengan percaya diri di PowerPoint. Ada banyak tips dan alat presentasi lainnya. Simak tutorial Envato + ini untuk terus belajar lebih banyak:
Kami juga memiliki beberapa template PowerPoint presentation dengan pilihan desain yang apik. Temukan melalui koleksi dibawah ini:
Bagaimana Anda bekerja dengan gambar dalam presentasi Anda? Apakah Anda mengeditnya di aplikasi lain, atau menggunakan alat PowerPoint? Beri tahu saya di kolom komentar.