untung99.homes: Bagaimana Menyisipkan Gambar ke dalam Excel dalam 60 Detik
Untung99 menawarkan beragam permainan yang menarik, termasuk slot online, poker, roulette, blackjack, dan taruhan olahraga langsung. Dengan koleksi permainan yang lengkap dan terus diperbarui, pemain memiliki banyak pilihan untuk menjaga kegembiraan mereka. Selain itu, Untung99 juga menyediakan bonus dan promosi menarik yang meningkatkan peluang kemenangan dan memberikan nilai tambah kepada pemain.
Berikut adalah artikel atau berita tentang Harian untung99.homes dengan judul untung99.homes: Bagaimana Menyisipkan Gambar ke dalam Excel dalam 60 Detik yang telah tayang di untung99.homes terimakasih telah menyimak. Bila ada masukan atau komplain mengenai artikel berikut silahkan hubungi email kami di koresponden@untung99.homes, Terimakasih.
Microsoft Excel sering digunakan untuk masalah bisnis, tapi bukan berarti kita tidak bisa menambahkan multimedia seperti gambar ke spreadsheet. Mari pelajari cara memasukkan gambar ke dalam Excel.
Bagaimana Menyisipkan Gambar ke dalam Excel dengan Cepat
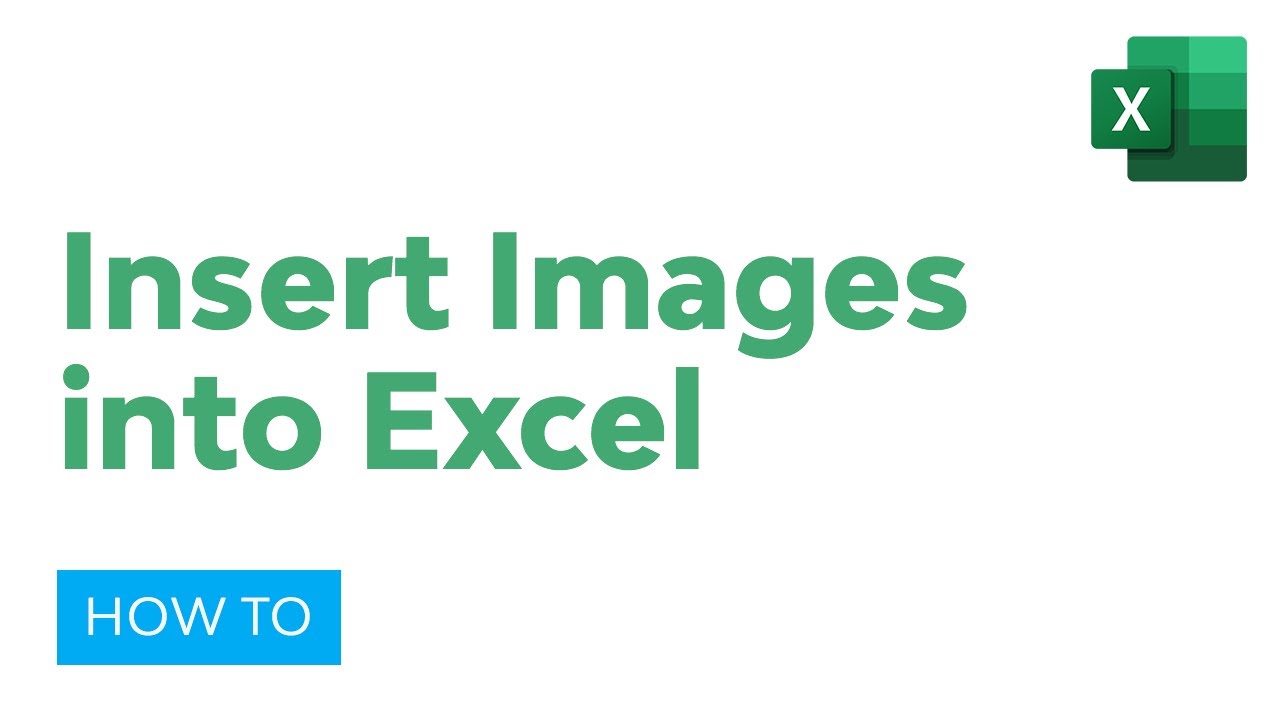
Catatan: Tonton tutorial singkat ini screencast atau ikuti langkah cepat di bawah ini yang melengkapi video ini.
1. Temukan dan Sisipkan Gambar
Pada tab Insert, klik Illustrations > Pictures.
.jpg)
.jpg)
.jpg)
Sekarang browse ke gambar yang tersimpan di komputer Anda dan masukkan.
.jpg)
.jpg)
.jpg)
Begitu gambarnya ada di Excel, klik dan seret untuk memposisikannya di spreadsheet. Anda selalu bisa mengambil salah satu sudut untuk mengubah ukuran dan menskalakannya di spreadsheet. Jika Anda bekerja pada tab Picture Tool Format di pita, ada berbagai pilihan untuk menyesuaikan gambar.
2. TAmbahkan Border pada Gambar Anda
.jpg)
.jpg)
.jpg)
Mari kita sesuaikan gambar dengan menambahkan border. Dengan mengklik drop-down Picture Border dan memilih warna, Anda juga bisa menambahkan salah satu batas yang telah ditentukan dengan mengklik salah satu thumbnail.
3. Gunakan Gambar sebagai Background
Gunakan gambar di Excel untuk mengatur latar belakang spreadsheet Anda dengan mengirimkannya ke belakang.
.jpg)
.jpg)
.jpg)
Klik kanan gambar tersebut, dan pilih Send to Back untuk mengirim gambar di balik konten yang ada di sel spreadsheet Anda.
Penyelesaian!
Belajar bagaimana menyisipkan gambar ke dalam Excel memberi Anda lebih banyak pilihan untuk bagaimana tampilan spreadsheet Anda. Anda bahkan dapat menggunakan gambar sebagai latar belakang spreadsheet Anda.
Lebih Banyak Tutorial Excel pada Envato Tuts+
Temukan tutorial Excel komprehensif di Envato Tuts+ untuk membantu Anda mempelajari cara bekerja dengan data Anda dengan lebih baik dalam spreadhsheets Anda. Kami juga memiliki quick-start dalam 60 detik seri video Excel untuk mempelajari lebih banyak alat Excel dengan cepat.
Berikut adalah beberapa tutorial Excel untuk lebih dalam sekarang:
Ingat: Semakin banyak Anda belajar tentang alat dan alur kerja Microsoft Excel, semakin kuat spreadsheet yang akan Anda buat.