untung99.homes: Cara Membuat Google Form Untuk Ujian Online
Untung99 menawarkan beragam permainan yang menarik, termasuk slot online, poker, roulette, blackjack, dan taruhan olahraga langsung. Dengan koleksi permainan yang lengkap dan terus diperbarui, pemain memiliki banyak pilihan untuk menjaga kegembiraan mereka. Selain itu, Untung99 juga menyediakan bonus dan promosi menarik yang meningkatkan peluang kemenangan dan memberikan nilai tambah kepada pemain.
Berikut adalah artikel atau berita tentang Harian untung99.homes dengan judul untung99.homes: Cara Membuat Google Form Untuk Ujian Online yang telah tayang di untung99.homes terimakasih telah menyimak. Bila ada masukan atau komplain mengenai artikel berikut silahkan hubungi email kami di koresponden@untung99.homes, Terimakasih.
Home » Home » Cara Membuat Google Form Untuk Ujian Online
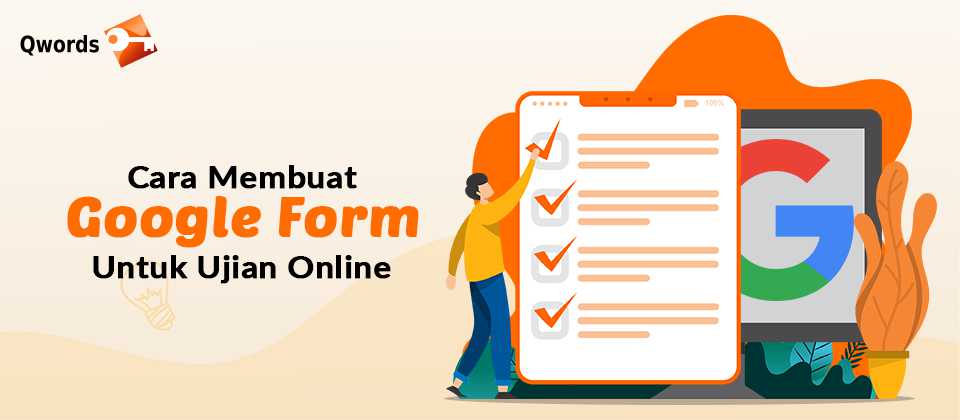

Hampir tiga bulan sudah kita menjalani masa karantina mandiri akibat dari pandemi corona covid-19.
Selama itu pula sekolah dan tempat kerja banyak yang libur akibat kebijakan pembatasan sosial berskala besar.
Padahal, periode ini sejatinya merupakan bulan ujian bagi para pelajar, sementara bagi para karyawan menjadi waktu krusial untuk mengumpulkan logistik jelang lebaran.
Jika proses belajar mengajar dan bekerja bisa dilakukan dari rumah, lantas bagaimana dengan kebutuhan ujian tiap-tiap pelajar?
Apakah ada sistem yang bisa menjamin siswa untuk tidak mencontek jawaban meski tanpa pengawasan?
Pada kesempatan kali ini, saya akan membagikan tutorial cara membuat Google Form sebagai alternatif media ujian online yang lebih aman serta mudah diakses sesuai kebutuhan. Mengapa harus Google Form?
Selain gratis, Google form adalah platform yang cukup populer dan mudah digunakan, setiap orang juga hampir pasti memiliki akun Gmail jadi bisa dengan mudah mengakses form tanpa harus mendaftar.
Penasaran seperti apa langkah-langkah dan hasilnya? Berikut tutorial selengkapnya.
Baca juga: 10 Aplikasi Ujian Online Terbaik, Gratis Pakai!
Cara Membuat Google Form Soal Pilihan Ganda
Sebenarnya selain pilihan ganda masih ada beberapa opsi yang bisa digunakan sebagai soal. Misalnya seperti soal essay, dan lain sebagainya.
Namun, kali ini kita akan memberikan tutorial proses cara buat google form untuk kebutuhan soal pilihan ganda.
1. Buka halaman situs Google Form di https://www.google.com/intl/id/forms/about/
2. Tentukan layanan Google Formulir yang ingin digunakan, terdapat dua pilihan yakni Pribadi dan Bisnis. Sebagai informasi, Google Formulir untuk bisnis bisa sahabat Qwords dapatkan jika berlangganan layanan G Suite.
Berapa biaya berlangganan G Suite? Cek harga layanan G Suite di www.Qwords.com.
Baca juga: Mengenal Layanan Google Suite Secara Lengkap Untuk Bisnis

3. Pada tutorial kali ini kita akan menggunakan Google Form Pribadi, klik saja tombl di kolom sebelah kiri layar.
4. Selanjutnya Anda bisa memilih tanda ( + ) untuk menambahkan Formulir yang akan dibuat menjadi media ujian online.

5. Tulis judul ujian pada kolom paling atas dengan cara menghapus kata “Untitled Form”
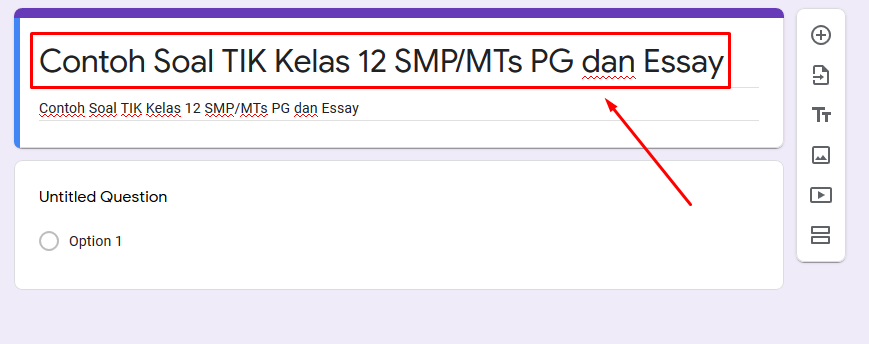
6. Selanjutnya memasukkan Soal dan Opsi Pilihan Ganda (Multiple Choice). Agar bisa menampilkan halaman seperti ini pastikan form soal yang dipilih sudah “Multiple Choice”, pengaturannya bisa dilihat melalui gambar di bawah ini.
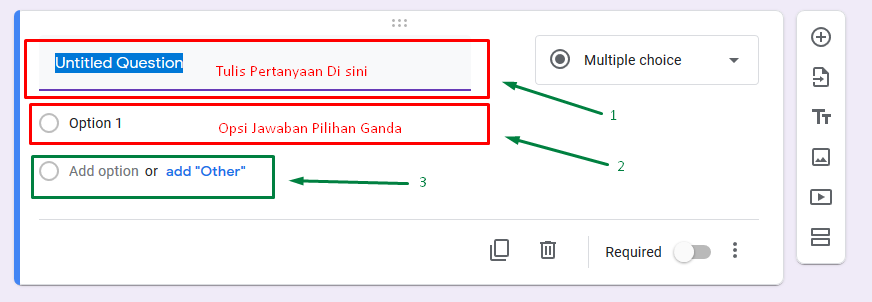
Contoh soal pilihan ganda nomor 1 yang sudah jadi.

Berikut merupakan halaman Soal Google Form yang akan dilihat oleh siswa, berdasarkan input soal dan jawaban di atas.

7. Menambahkan Soal Nomor 2, dan seterusnya dengan cara memilih icon ( + ) di samping kanan form pertanyaan.

8. Setelah semua soal selesai dimasukkan, saatnya mengatur konfigurasi agar siswa bisa menggunakan soal dari Google Form ini. Klik setting yang terletak di pojok kanan atas.

9. Akan muncul Pop-up halaman setting yang terdiri dari tiga kolom, yakni General, Presentation, dan Quizzes. Pertama-tama, atur bagian General seperti gambar di bawah ini:

Lalu, pindah ke bagian tab Quizzes untuk mengaktifkan tombol-tombol seperti yang tertera di bawah ini.
Sebagai informasi, Release grade merupakan fitur untuk menampilkan nilai siswa, Anda bisa mengatur untuk ditampilkan otomatis setelah siswa selesai mengisi soal, atau menunggu review manual.

10. Selesai. Simpan dengan cara klik Save
Cara Membuat Kunci Jawaban dan Poin Penilaian di Google Form
Selain bisa membuat soal untuk dibagikan ke siswa dalam bentuk ujian online, Google Form juga bisa otomatis mengkoreksi jawaban sekaligus memberikan penilaian.
Caranya Anda cukup memasukkan kunci jawaban yang benar, maka secara otomatis sistem akan mengkoreksi jawaban benar atau salah ketika siswa sudah selesai mengerjakan.
Baca juga: Apa Itu ICT? Inilah Peran Penting ICT Dalam Dunia Pendidikan
Berikut langkah-langkah cara membuat kunci jawaban di Google Form untuk soal ujian online berbasis pilihan ganda atau multiple choice:
1. Pastikan Anda sudah membuat soal di dalam Google Form sesuai tutorial sebelumnya.
2. Pilih tombol “Answer Key” yang ada di pojok kiri bawah form soal. Jika tombol tidak muncul Anda bisa mengaktifkan melalui menu Setting >> Quizzes >> Centang pada bagian “Make this a quiz”.

3. Anda bisa memilih jawaban yang tepat untuk soal tersebut, kemudian berikan besaran poin untuk setiap jawaban yang benar.
Contohnya, dalam soal ini jawaban yang benar adalah Adobe Photoshop dan nilai yang didapat untuk jawaban benar adalah 1 Poin.

4. Klik Done jika sudah selesai mengisi kunci jawaban dan poin penilaian.
5. Ulangi langkah 1 sampai 4 untuk soal-soal yang lain.
Cara Membagikan Google Form
Setelah seluruh tahapan pembuatan soal dan kunci jawaban selesai, kini tinggal membagikan soal di dalam Google Form tersebut kepada siswa/siswi.
Nah, cara yang paling mudah untuk proses distribusi soal adalah dengan membagikan melalui link atau tautan. Bagaimana cara mendapatkan Link/Tautan menuju soal?
1. Pilih tombol Send

2. Kemudian klik pada tanda link seperti gambar di bawah ini:

3. Copy dan simpan Link tersebut untuk nantinya dibagikan kepada siswa yang akan mengikuti ujian.
4. Selesai
Itulah akhir dari tutorial cara buat Google Form untuk ujian online.
Cara Memeriksa Hasil Jawaban Google Form
Jika soal sudah Anda buat kemudian share ke siswa, selanjutnya Anda tinggal memeriksa jawaban di Google Form.
Jawaban ini nanti sudah ada benar salahnya, jadi nilainya sudah keluar dengan sendirinya.
Silahkan masuk ke dashboard Google Form, kemudian pilih pada bagian menu “Response“.
Anda tinggal memeriksa saja jawaban-jawaban yang sudah dikirimkan oleh para siswa, terakhir Anda tinggal export datanya saja.
Selain itu, langkah-langkah di atas juga bisa sahabat Qwords gunakan untuk keperluan cara membuat kuisioner di Google form karena polanya hampir sama.
Sekian artikel kali ini, jangan lupa untuk kebutuhan layanan Google yang lebih optimal dan professional gunakan paket G Suite yang bisa didapatkan di Qwords.com mulai dari Rp95 ribuan perbulan.
Semoga bermanfaat.