untung99.homes: How to Create a 3D Text Art Effect in Adobe Illustrator
Untung99 menawarkan beragam permainan yang menarik, termasuk slot online, poker, roulette, blackjack, dan taruhan olahraga langsung. Dengan koleksi permainan yang lengkap dan terus diperbarui, pemain memiliki banyak pilihan untuk menjaga kegembiraan mereka. Selain itu, Untung99 juga menyediakan bonus dan promosi menarik yang meningkatkan peluang kemenangan dan memberikan nilai tambah kepada pemain.
Berikut adalah artikel atau berita tentang Harian untung99.homes dengan judul untung99.homes: How to Create a 3D Text Art Effect in Adobe Illustrator yang telah tayang di untung99.homes terimakasih telah menyimak. Bila ada masukan atau komplain mengenai artikel berikut silahkan hubungi email kami di koresponden@untung99.homes, Terimakasih.
In the following steps you will learn how to make 3D text in Illustrator. Using just a piece of text and the 3D Rotate effect, you will learn how to create the main 3D text in Illustrator.
Moving on, you will learn how to use a 3D Extrude & Bevel effect and some masking & blending techniques to add the improved 3D text effect in Illustrator. Finally, you will learn how to add some shading and a subtle texture for your 3D effect in Illustrator.
If you don’t have the time to learn how to how to make 3D letters in Illustrator, you can always try Envato Elements, the place where you can find a massive collection of 3D Illustrator text templates.
This Illustrator 3D text effect is the perfect example. All you have to do is type in your text and apply the graphic style to make 3D text in Illustrator.



What You Will Learn in This 3D Text Tutorial
- How to create 3D type in Illustrator
- How to make 3D letters in Illustrator
- How to turn your text into 3D word art
Follow along with us over on our Envato Tuts+ YouTube channel:
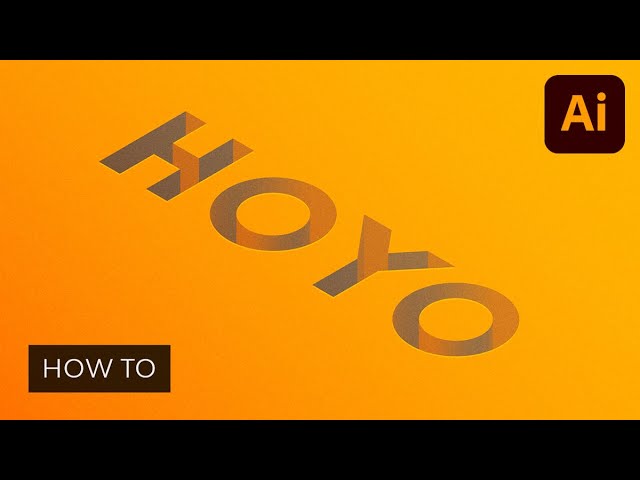
Want to learn more about working with 3D text in Illustrator? You can try our free course on making an awesome isometric text in Illustrator. Learn at your own pace with Dan White as you go through the techniques that will take you to the final design.

What You Will Need
You will need the following font in order to complete this 3D effect in Illustrator:
1. How to Create a New Document and the Background
Step 1
Hit Control-N to create a new document. Select Pixels from the Units drop-down menu, enter 850 in the width box and 600 in the height box, and then click that More Settings button. Select RGB for the Color Mode, set the Raster Effects to Screen (72 ppi), and then click Create Document.
Open the Info panel (Window > Info) for a live preview with the size and position of your shapes and set the unit of measurement to pixels from Edit > Preferences > Units. These options will significantly increase your work speed.



Step 2
Pick the Rectangle Tool (M) and focus on your Toolbar. Remove the color from the stroke and then select the fill and set its color to R=255 G=180 B=0.
Simply click on your artboard to open the Rectangle window. Set the Width to 870 px and the Height to 630 px, and then click OK. Make sure that your new shape covers the entire artboard as shown in the following image. Now that you’re set, let’s learn how to make 3D text in Illustrator.



2. How to Make the 3D Letters in Illustrator
Step 1
Pick the Type Tool (T) and open the Character panel (Window > Type > Character). Select the Etna font, and set the size to 250 px and the tracking to 100.
Click on the artboard and add your text about as shown below. Set the color to R=255 G=150 B=0. Make sure that your text is selected and simply copy it (Control-C). You’ll need this copy later.



Step 2
Make sure that your piece of text is selected and go to Effect > 3D > Rotate. Enter the attributes shown below and click OK.



Step 3
Make sure that your text is still selected and go to Object > Expand Appearance. First, Ungroup (Shift-Control-G) the newly created group. Release the clipping mask (Alt-Control-7) and then Ungroup (Shift-Control-G) the resulting group.
Select the shape that surrounds your entire text and delete it. Select the shapes that make up your text and turn them into one compound path (Object > Compound Path > Make or Control-8).



Step 4
Make sure that your compound path is selected and go to Effect > Stylize > Drop Shadow. Enter the attributes shown below and click OK.



3. How to Make the 3D Text in Illustrator
Step 1
Hit Control-F to add that text copy in the same place. Change its color to R=153 G=153 B=153.



Step 2
Select your grey text and go to Effect > 3D > Extrude & Bevel. Click the More Options button and enter all the attributes shown below. Don’t forget to check the Draw Hidden Faces box, click OK, and that’s the easiest way to make 3D text in Illustrator.



Step 3
Make sure that your grey text is still selected and go to Object > Expand Appearance. Pick the Direct Selection Tool (A), select the shapes that make up the front side of the text (highlighted in the first image), and simply delete them. In the end, things should look like in the second image.



Step 4
Pick the Move Tool (V) and select your group of shapes along with that orange compound path. Click on the edge of the compound path to highlight it (as shown in the first image) and then click the Vertical Align Top button from the Align panel (Window > Align).



Step 5
Select your orange compound path from the Layers panel (Window > Layers), add a copy in front (Control-C > Control-F), and bring it to the front (Shift-Control-]). Fill this new shape with white (R=255 G=255 B=255) and remove the Drop Shadow effect from the Appearance panel.



Step 6
Select your white compound path along with the group of shapes and click the Make Mask button from the Transparency panel (Window > Transparency).



Step 7
Make sure that your masked group is still selected and change its Blending Mode to Exclusion. Now that you know how to make 3D letters in Illustrator, let’s stylize this design a bit more.



4. How to Add a Subtle Texture to Your 3D Text in Illustrator
Step 1
Select your yellow rectangle, add a copy in front (Control-C > Control-F), and bring it to the front (Shift-Control-]).
Make sure that this new shape stays selected and focus on the Appearance panel (Window > Appearance). Select the fill, change its Blending Mode to Overlay, and replace the flat color with the linear gradient shown below. Remember to select the right gradient slider and lower its Opacity to 0%.



Step 2
Make sure that the shape added in the previous step stays selected and keep focusing on the Appearance panel (Window > Appearance).
Add a second fill using the Add New Fill button and select it. Set the color to black (R=0 G=0 B=0), lower its Opacity to 7%, and change the Blending Mode to Overlay, and then go to Effect > Artistic > Film Grain. Enter the attributes shown below, click OK, and this 3D Illustrator text tutorial is complete.



Congratulations! You’re Done!
Here is how your 3D text art effect should look. I hope you’ve enjoyed this Illustrator 3D text tutorial and that you can apply the techniques in your future projects.
Feel free to adjust the final design and make your own 3D effect in Illustrator.



Popular 3D Word Art From Envato Elements
Envato Elements is an excellent resource for 3D text templates in Illustrator. Here’s a short list of some of the most popular 3D text effects in Illustrator.
If you don’t have the time to learn how to make 3D letters in Illustrator, you can use one of these 10 graphic styles to easily create bold and colorful text effects. Choose a font, type in your text, apply the desired graphic style, and voila! You have your 3D text effect in Illustrator.



Cut the hassle of learning how to make 3D text in Illustrator and use this sleek 3D text Illustrator template to create your own 3D word art with just a few clicks. With this graphic style, making 3D text in Illustrator can’t be easier.



Don’t have the time to learn how to make 3D letters in Illustrator? This 100% vector design makes it really easy for you to scale or edit 3D type in Illustrator without losing any quality. Try one of 12 different styles to easily create 3D text in Illustrator.



Save the time that you would spend learning how to make 3D letters in Illustrator and use this fully editable 3D effect. With vector, there’s no size limit, so feel free to scale your 3D word art as much as you need.



If you’re in a hurry or you simply can’t be bothered to learn how to make 3D letters in Illustrator, you can use this playful graphic style. All you have to do is type in your text and apply the graphic style.



Want to Learn More?
We have loads of Illustrator 3D text tutorials on Envato Tuts+, from beginner to intermediate level. Take a look!