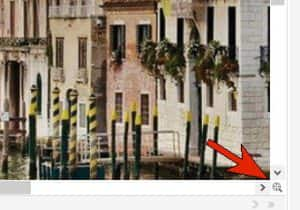untung99.homes: Introduction to PHOTOPAINT Corel Discovery Center
Untung99 menawarkan beragam permainan yang menarik, termasuk slot online, poker, roulette, blackjack, dan taruhan olahraga langsung. Dengan koleksi permainan yang lengkap dan terus diperbarui, pemain memiliki banyak pilihan untuk menjaga kegembiraan mereka. Selain itu, Untung99 juga menyediakan bonus dan promosi menarik yang meningkatkan peluang kemenangan dan memberikan nilai tambah kepada pemain.
Berikut adalah artikel atau berita tentang Harian untung99.homes dengan judul untung99.homes: Introduction to PHOTOPAINT Corel Discovery Center yang telah tayang di untung99.homes terimakasih telah menyimak. Bila ada masukan atau komplain mengenai artikel berikut silahkan hubungi email kami di koresponden@untung99.homes, Terimakasih.

The What’s New tab is updated regularly with new and exciting content like contests, blog posts, tutorials, webinars and more. The Learning tab provides a wide range of tutorials, and the Get More tab helps you find additional content such as plugins or fonts. You can use the filters on the right to display specific types of content, such as fonts, vectors or free content, or choose the My Library filter to see the content you’ve already installed.
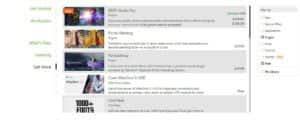
Creating a New Document
There are many ways to create a new document. To open a photo, go to File > Open. This creates, in a new tab, a document with the photo’s original dimensions. You can choose View > Rulers to see the photo size.
Back in the Welcome Screen, there’s also an option called New from Clipboard, which creates a new document that contains whatever is in your copy buffer – in other words, whatever you’ve copied or cut from another application.
There are several ways to create a blank document:
- click New Document on the Get Started tab of the Welcome Screen
- click on the New Document icon on Standard toolbar
- go to File > New
- use keyboard shortcut Ctrl + N
In the Create a New Image window there are a number of document type presets that you can choose, which will automatically adjust some of the document properties such as Color Mode, Units of Measure and Resolution. You can also enter a custom size and change any of the settings as you wish.
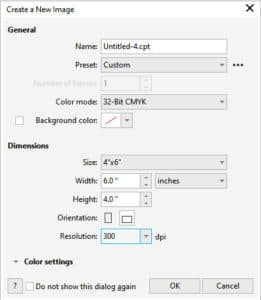
A new image takes up the entire workspace, but you can use the mouse scroll wheel to zoom out.

Exploring the Standard – Default Workspace
At the top, the Standard toolbar includes familiar commands such as New, Open, Save and Print; Cut, Copy and Paste; Undo and Redo; and Zoom. There are also icons for displaying rulers, accessing the application options, and launching plugins or other Corel programs.
The toolbar down the left side is the Toolbox, which contains all of the drawing and editing tools. A small arrow on a tool icon means that the tool is part of a tool group, and clicking on the arrow opens the group.
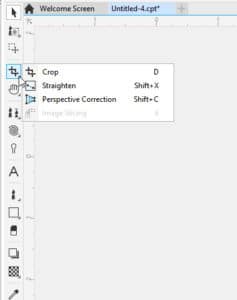
Just below the Standard toolbar along the top is the Property bar, which displays different commands depending on which tool you are using. For example, if the Rectangle tool is active, the Property bar includes options for fill, outline, corners, etc. You can click the plus sign at the right end of the Property bar to add or remove any icons.
Along the right side of the interface is the Color Palette. Click on a swatch to select a fill color and right-click on a swatch to select the outline color.
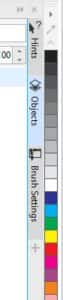
Along the bottom of the interface is the Status bar, which offers hints about using the tool. Once you use a color, it’s added to the Image Palette just above the Status bar.

When you activate the Text tool, the property bar has icons for font, size, alignment, spacing etc.
Left-click a color to set the font color, click where you want to place the text, and type what you want to appear. Click outside the text when finished.

The tip in the Status bar for this tool lets you know that you can click inside text to change it.
Also on the right side are the dockers – separate windows that contain categories of tools and features. For example, the Objects docker lists all objects in the document.
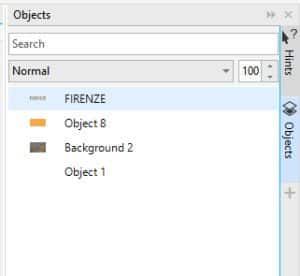
And the Text docker displays properties for the selected text, which you can change.
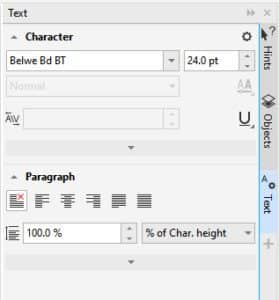
You can open dockers by going to the Window > Dockers menu, or click the plus sign below the current docker tabs.
Finally, when working on a large photo, or at a large zoom, you can click and hold the Navigation icon, to pan to the spot in the document you want to work on.