untung99.homes: Menghubungkan Google Form dengan Whatsapp
Untung99 menawarkan beragam permainan yang menarik, termasuk slot online, poker, roulette, blackjack, dan taruhan olahraga langsung. Dengan koleksi permainan yang lengkap dan terus diperbarui, pemain memiliki banyak pilihan untuk menjaga kegembiraan mereka. Selain itu, Untung99 juga menyediakan bonus dan promosi menarik yang meningkatkan peluang kemenangan dan memberikan nilai tambah kepada pemain.
Berikut adalah artikel atau berita tentang Harian untung99.homes dengan judul untung99.homes: Menghubungkan Google Form dengan Whatsapp yang telah tayang di untung99.homes terimakasih telah menyimak. Bila ada masukan atau komplain mengenai artikel berikut silahkan hubungi email kami di koresponden@untung99.homes, Terimakasih.
Seringkali sebagai pembuat form ingin menambahkan sekadar kata terimakasih atau notifikasi setelah responden mengisi form pada google form.
Sedangkan pengunjung yang mengisi google form biasanya tidak mendapatkan respon apa-apa.
Untuk itu, tutorial kali ini akan membahas cara menghubungkan google form dengan whatsapp agar ketika user mengirimkan formulir otomatis mendapatkan balasan via whatsapp.
1. Membuat Formulir Google Form
Sebelum masuk ke langkah pertama, silakan daftar terlebih dahulu agar dapat mengikuti panduan ini dengan lancar.
Langkah pertama adalah dengan membuat formulir google form.
Buat google form di forms.google.com dan login terlebih dahulu.
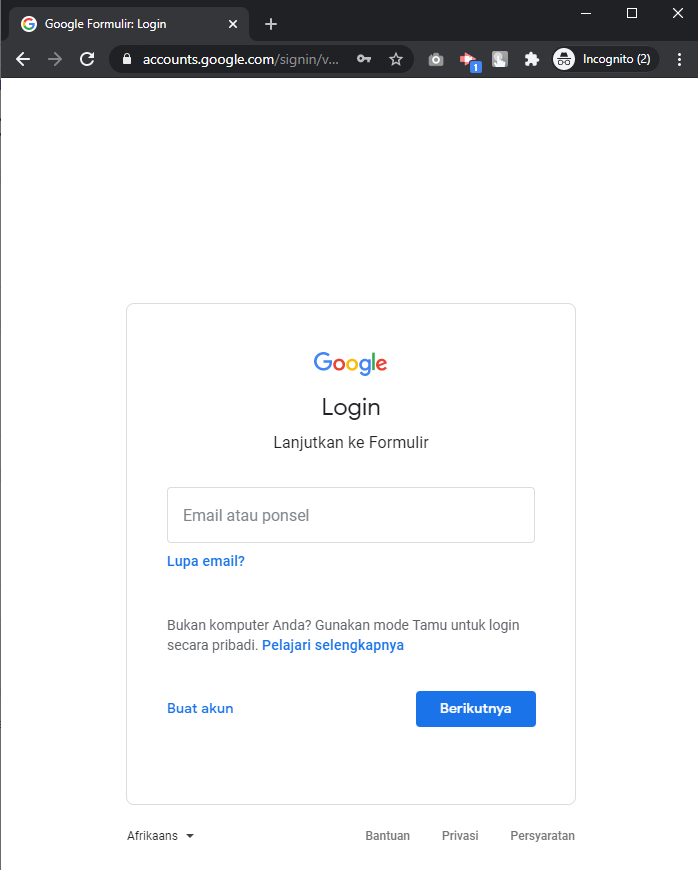
Setelah login, kamu akan diarahkan untuk membuat form sesuai dengan kebutuhanmu.
Sebagai contoh untuk tutorial ini, saya akan membuat form pendaftaran absensi kelas online.
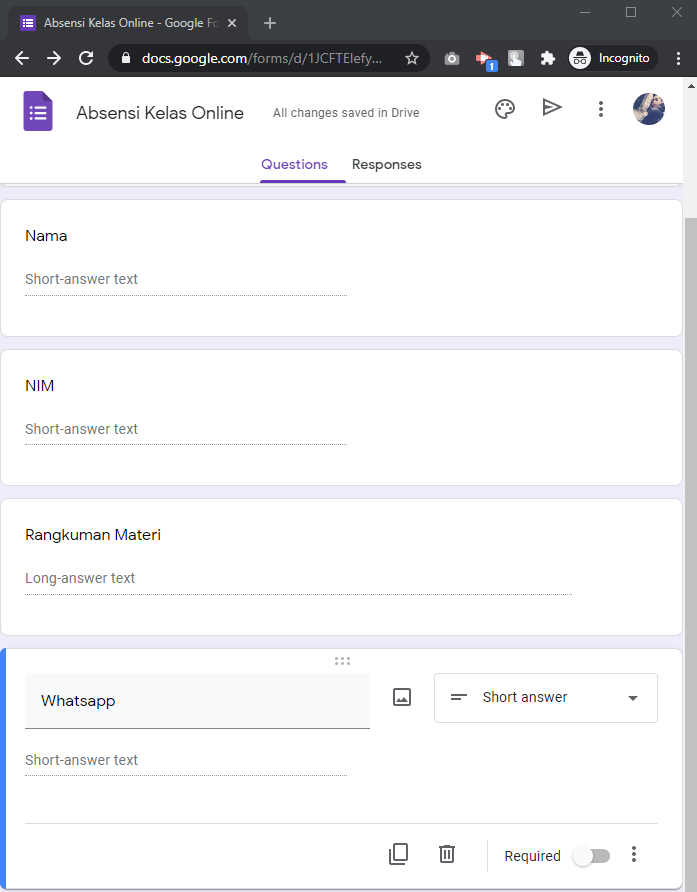
Di contoh form ini, ada 4 fields yang perlu diisi dan akan menjadi balasan otomatis whatsapp nantinya.
2. Menghubungkan respon dengan google spreadsheet
Untuk menghubungkan dengan spreadsheet, kamu cukup menuju tab responses dan klik tombol spreadsheet.
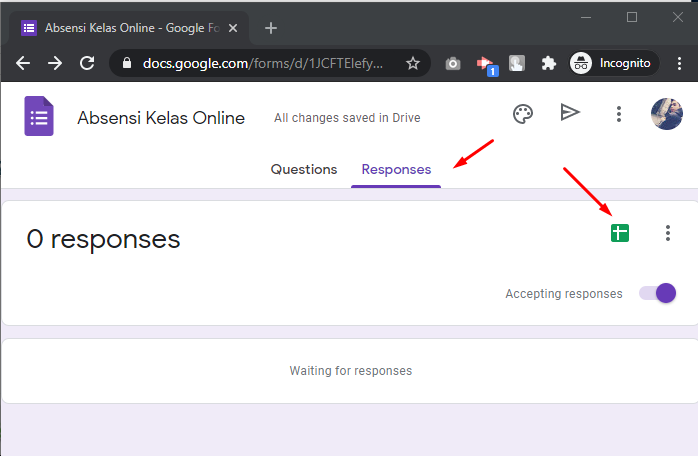
Setelah itu, akan muncul popup untuk membuat spreadsheet baru.
Kamu bisa mengisi judul spreadsheetnya atau biarkan untuk sama dengan judul formulirnya.
Kemudian klik create.
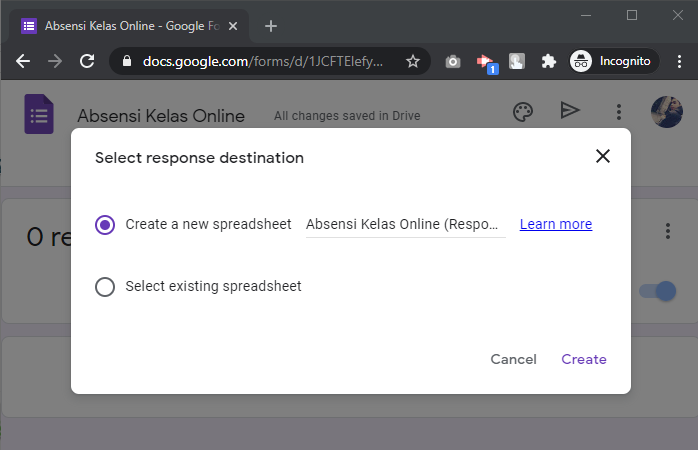
Setelah klik create, kamu akan diredirect menuju halaman spreadsheet ini.
Kemudian kamu akan melihat beberapa header pada spreadsheet ini.
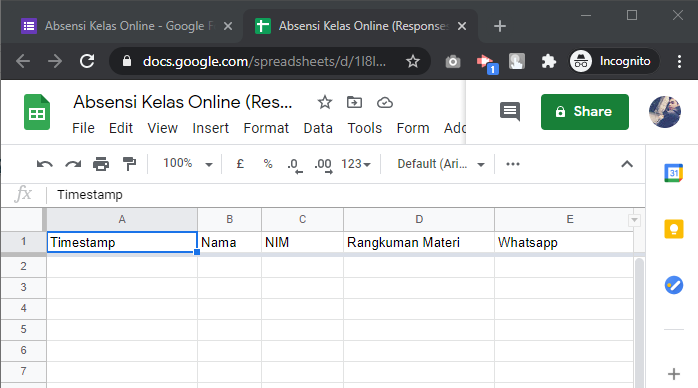
Pada contoh ini ada timestamp, nama, nim, rangkuman materi dan whatsapp.
Perhatikan bahwa header-header ini yang akan menjadi keyword dalam menggerate isi formnya nanti.
3. Membuat skrip untuk mengirimkan whatsapp
Untuk bisa melanjutkan ke tahap ini, kamu perlu mendaftarkan akun pada fonnte.com untuk mendapatkan token dan konekkan whatsapp dengan fonnte terlebih dahulu
Selanjutnya, kamu perlu membuat skrip agar dapat mengirimkan pesan whatsapp nantinya.
Pertama-tama klik menu tools lalu klik menu script editor.
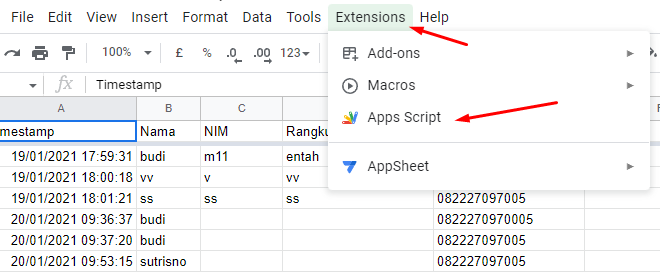
Kemudian kamu akan diarahkan pada halaman baru.
Pada halaman ini sudah tersedia script seperti ini :
function myFunction() {
}Silakan hapus dan replace dengan skrip berikut
function fonnte(event) {
var Nama = event.namedValues['Nama'][0];
var Whatsapp = event.namedValues['Whatsapp'][0];
var TokenFonnte = "xxxx" //isi dengan token fonnte
var url = "https://api.fonnte.com/send";
//kirim pesan ke user
var options_user = {
"method": "post",
"headers": {
"Authorization": TokenFonnte
},
"payload": {
"target": Whatsapp,
"message": "Hallo "+Nama+" Terima Kasih sudah absen."
}
};
//kirim pesan ke admin
var options_admin = {
"method": "post",
"headers": {
"Authorization": TokenFonnte
},
"payload": {
"target": "62xxxx",
"message": Nama+" sudah absen."
}
};
var response = UrlFetchApp.fetch(url, options_user);
var response = UrlFetchApp.fetch(url, options_admin);
Logger.log(response.getContentText());
}Penjelasan skrip diatas sudah saya beri di komentar.
Hasilnya akan seperti ini dan klik save project.
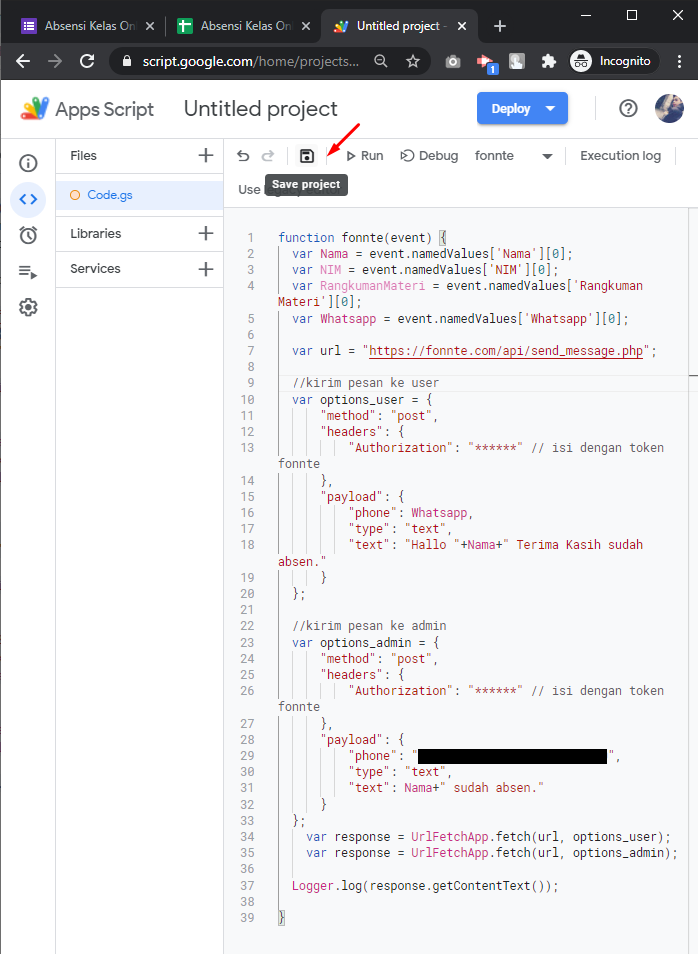
4. Membuat trigger pengiriman pesan
Langkah terakhir untuk dapat melakukan pengiriman pesan adalah dengan membuat trigger agar skrip ini bisa dieksekusi ketika ada yang isi form.
Langkah ini sangat mudah.
Tetap di tab skrip ini dan kamu hanya perlu klik icon jam (triggers) kemudian klik add triggers.
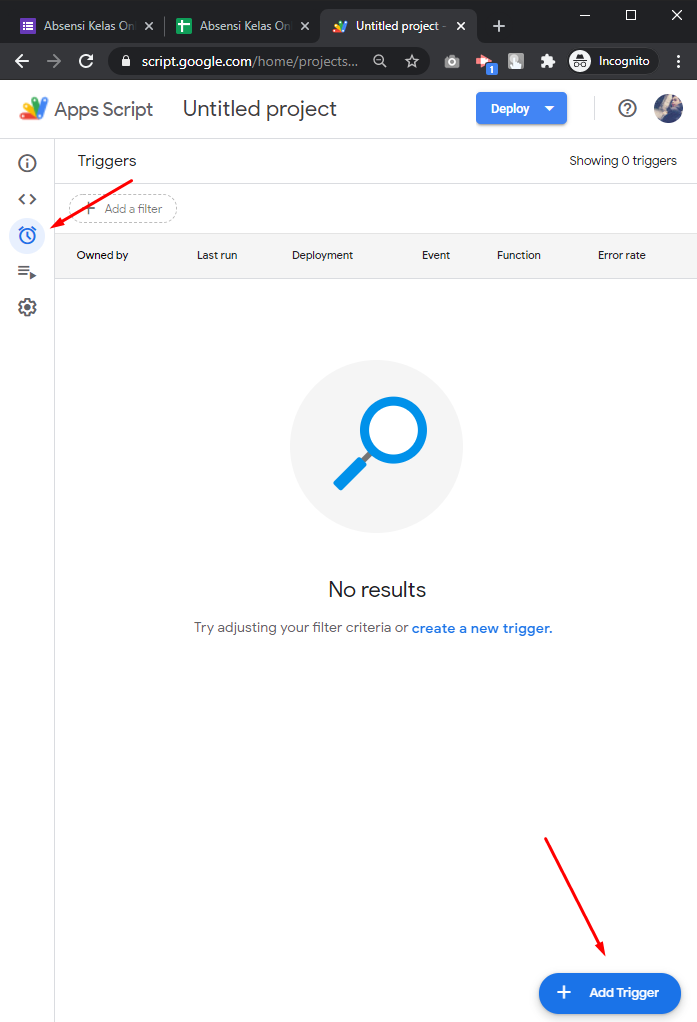
Kemudian setelah muncul popup, kamu hanya perlu ubah opsi pada “select event type” menjadi “on form submit”.
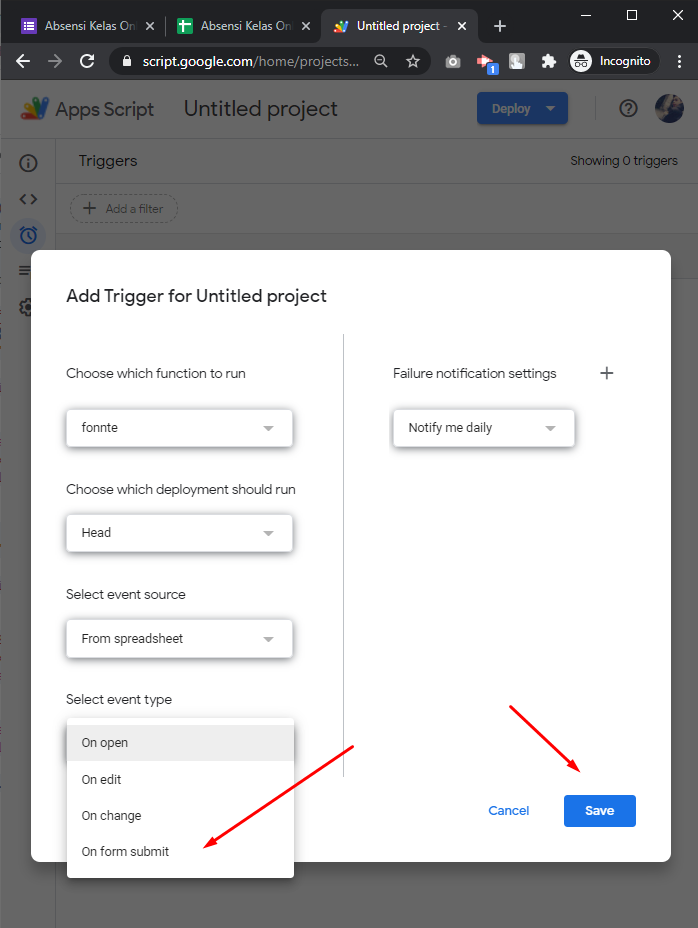
Kemudian save dan hubungkan dengan akun google kamu.
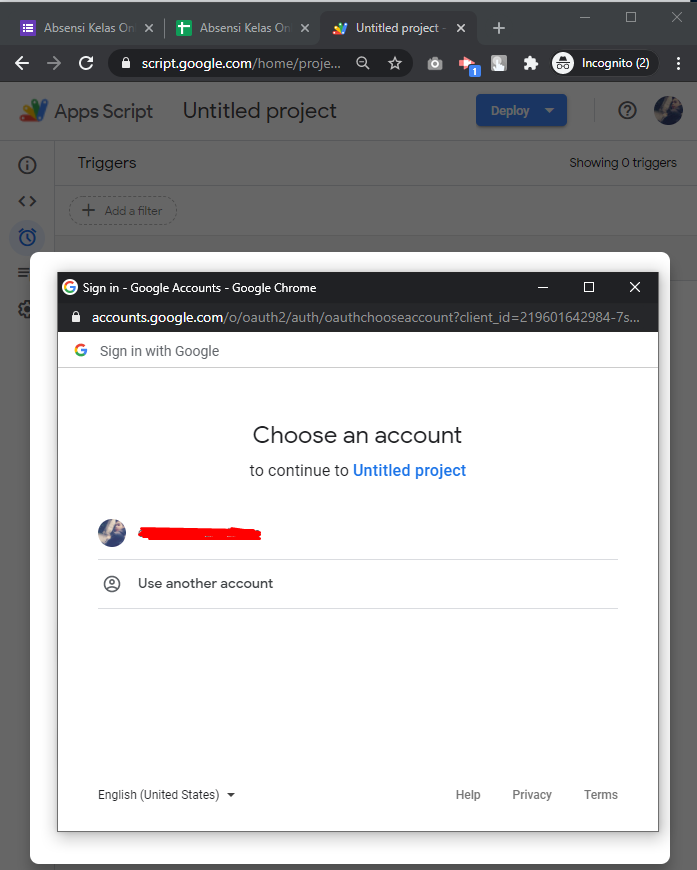
Kemudian akan muncul informasi bahwa google belum memverifikasi app ini, klik advanced dan proceed saja.
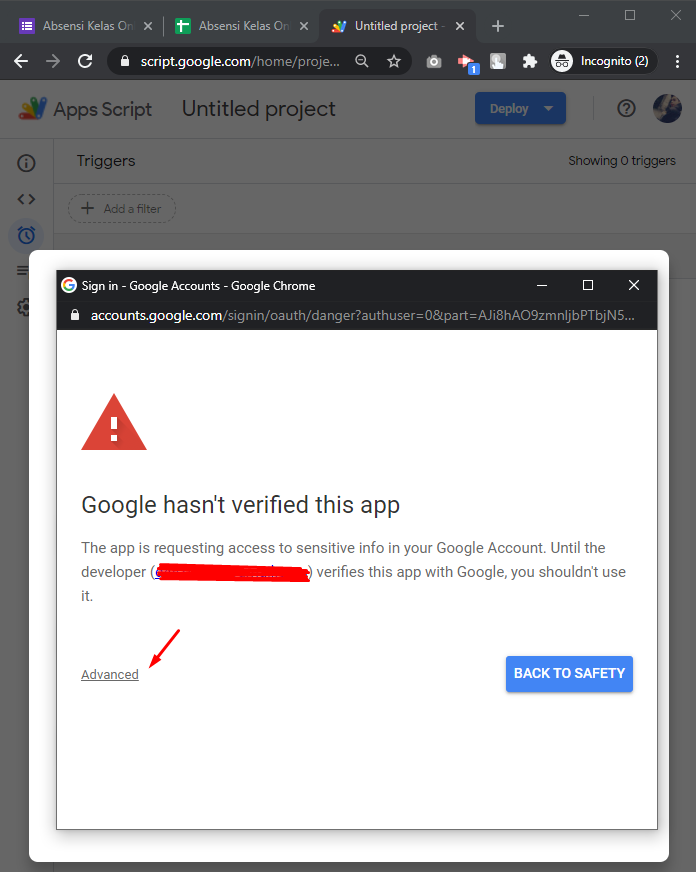
Kemudian Allow
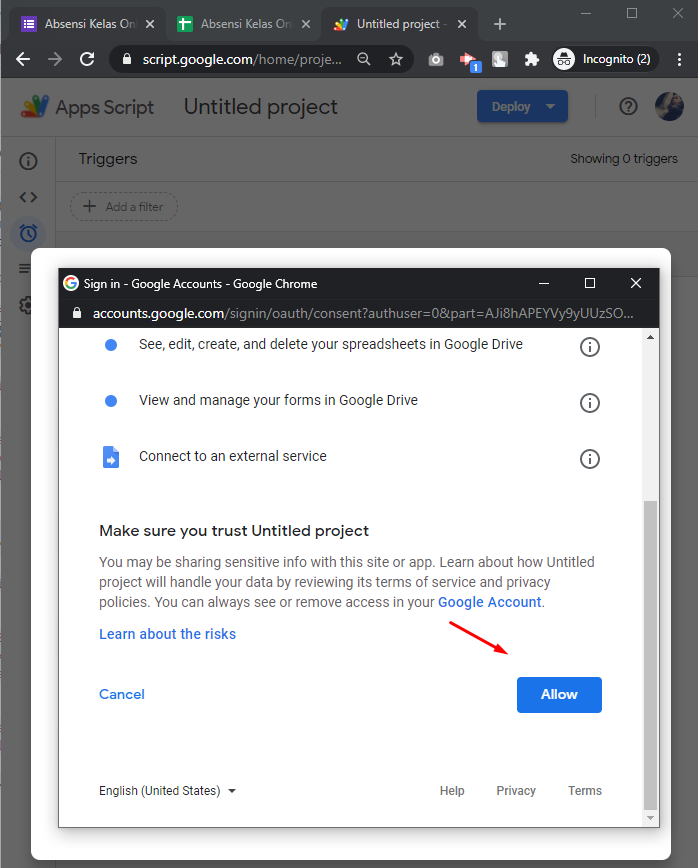
Dan kemudian akan loading dan kembali ke halaman triggers dan selesai!
Note :
- Untuk melakukan eksekusi skrip caranya dengan isi form, bukan run
- Whatsapp hanya dikirimkan jika setiap variabel yang dideklarasikan digunakan
- Custom data pada spreadsheet tidak bisa dikirimkan ke whatsapp
- Pastikan device konek dengan fonnte
- Jika terdapat error/tidak terkirim, cek eksekusi log (icon ke 4 google app script)
Tinggal dicoba untuk submit isi form dibawah.
Mengirim pesan button
Jika menginginkan untuk mengirim pesan button, maka ubah payloadnya menjadi seperti di bawah ini.
Kamu bisa mengisi data2nya sesuai kebutuhan kamu sehingga pesan yang dikirimkan akan lebih interaktif.
"payload": {
"target": Whatsapp,
"buttonJSON": '{"message":"Hallo '+Nama+' Terima Kasih sudah absen.","footer":"powered by _fonnte.com_","buttons":[{"id":"mybutton1","message":"hello fonnte"},{"id":"mybutton2","message":"fonnte pricing"},{"id":"mybutton3","message":"tutorial fonnte"}]}'
}Untuk pesan button yang berisi link maupun telepon, kamu bisa menggunakan templateJSON.
Copy kode dibawah ini dan ubah payloadnya sesuai dengan payload dibawah ini.
"payload": {
"target": Whatsapp,
'templateJSON' : '{"message":"Hallo '+Nama+' Terima Kasih sudah absen.","footer":"powered by _fonnte.com_","buttons":[{"message":"fonnte","url":"https://fonnte.com"},{"message":"call me","tel":"6282227097005"},{"id":"mybutton1","message":"hello fonnte"}]}'
}Atau kamu menginginkan pesan button yang berisi list, bisa menggunakan listJSON.
kamu bisa mengisi banyak list ke dalam button ini.
Silakan copy kode dibawah ini dan ganti payload dengan payload idbawah ini.
"payload": {
"target": Whatsapp,
'listJSON': '{"message":"Hallo '+Nama+' Terima Kasih sudah absen.","footer":"fonnte footer message","buttonTitle":"fonnte\'s packages","title":"fonnte title","buttons":[{"title":"text only","list":[{"message":"regular","footer":"10k messsages/month","id":"list-1"},{"message":"regular pro","footer":"25k messsages/month","id":"list-2"},{"message":"master","footer":"unlimited messsages/month","id":"list-3"}]},{"title":"all feature","list":[{"message":"super","footer":"10k messsages/month","id":"list-4"},{"message":"advanced","footer":"25k messsages/month","id":"list-5"},{"message":"ultra","footer":"unlimited messsages/month","id":"list-6"}]}]}'
}Mengirim ke Group Whatsapp
Kamu juga bisa mengirimkan isi data dari google form ke grup whatsapp.
Kamu hanya perlu menginputkan id group nya sebagai target.
Id group bisa didapatkan dengan melakukan update list pada sub menu whatsapp group di menu phonebook di dashboard fonnte.
untuk lebih jelasnya silakan ikuti tutorial berikut untuk mengirimkan isian google form ke grup whatsapp
Penutup
Jika mengalami kendala dalam menerapkan tutorial ini, silakan hubungi nomor yang tertera di pesan whatsapp saat mendaftar akun fonnte.
Jika memiliki kebutuhan custom, kami menyediakan jasa custom.
Demo jasa setting / pembuatan google form ke whatsapp :