untung99.homes: Overview of the CorelDRAW Toolbox
Untung99 menawarkan beragam permainan yang menarik, termasuk slot online, poker, roulette, blackjack, dan taruhan olahraga langsung. Dengan koleksi permainan yang lengkap dan terus diperbarui, pemain memiliki banyak pilihan untuk menjaga kegembiraan mereka. Selain itu, Untung99 juga menyediakan bonus dan promosi menarik yang meningkatkan peluang kemenangan dan memberikan nilai tambah kepada pemain.
Berikut adalah artikel atau berita tentang Harian untung99.homes dengan judul untung99.homes: Overview of the CorelDRAW Toolbox yang telah tayang di untung99.homes terimakasih telah menyimak. Bila ada masukan atau komplain mengenai artikel berikut silahkan hubungi email kami di koresponden@untung99.homes, Terimakasih.
The CorelDRAW Toolbox is the toolbar located, by default, vertically to the left of the workspace. The Toolbox below is what you’ll see when using the Default workspace, but will vary a bit in other workspaces, such as Lite or Touch.
Click on any of the images below to view full-size.
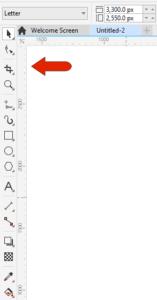
You can hover over any tool button to get a tooltip popup, which identifies the tool name and describes what it does. If the tool has a keyboard shortcut, such as Z for the Zoom tool, its shortcut is also listed in the popup.
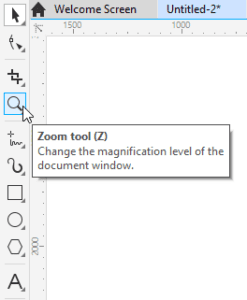
The small arrow in the lower right corner of an icon indicates that the tool is part of a tool group. Clicking this arrow opens the flyout of related tools.
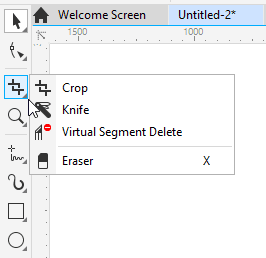
Clicking an icon activates that tool, and in most cases, the cursor icon changes to match the tool icon.
When a tool is active, the status bar at the lower left provides some guidance or tips on how the tool works. As an example, if you click the Rectangle tool, the status bar lists what double-clicking or the modifier keys do.
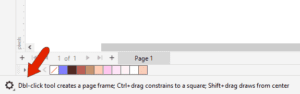
The Property Bar is the horizontal toolbar located above the drawing window, and below the Menu bar and Standard toolbar. This toolbar contains icons or fields that are relevant to the active tool. For example, if you activate the Polygon tool, the property bar will change to provide options for adjusting the coordinate or size fields, choosing the number of sides, setting outline width, etc.
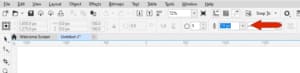
For some of the drawing tools, such as the Ellipse tool, you can double-click the icon to open the tool’s Options window.
Many of the tools have more options than those presented in the property bar. For those tools, Dockers are the place to look for the full set of options. These are called Inspectors for Mac users. The Window > Dockers menu lists all available dockers. As an example, the Text docker contains all the standard options from the property bar, as well as many more character, paragraph, and frame options.
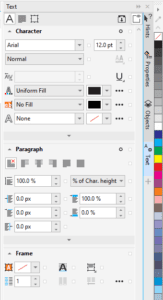
The Hints docker is another place to check for more information on the currently active tool. You can read about how to use the tool, see what the modifier keys do, or how to make edits. There are also links to help articles and videos. For more information, watch the full tutorial Using the Hints Docker.
The Toolbox and other toolbars are docked by default, which means they stick to an edge. They also don’t move because they’re locked. If you want to move the Toolbox, choose Window > Toolbars and toggle off Lock Toolbars. Now each toolbar has a dotted line at the top.
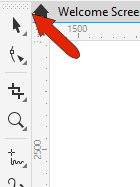
You can drag this line to place the Toolbox where you want, and even resize it. This is called a floating toolbar.
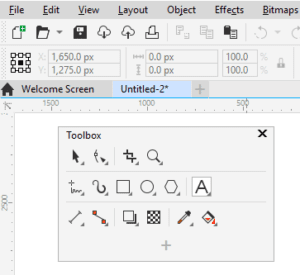
You can close the Toolbox with the X icon, and to get it back you can go back to Window > Toolbars and choose Toolbox. Or you can bring up the Toolbars menu by right-clicking in the blank space of any toolbar, and Toolbox is here as well.
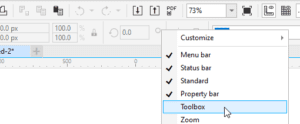
If you move the Toolbox to the top of the workspace it will dock there horizontally, and if you move it back to its original spot to the left, it will go back to vertical. And you can lock the toolbars again to keep them from moving.
The Add icon at the end of the Toolbox can be used to add more tools. Choosing Customize opens the entire list of commands in the Options window, from where you can drag additional tools into the Toolbox.
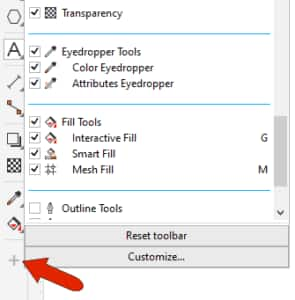
The Options window is also where you can change tool names, tooltip text, and change or add shortcut keys. While the Options window is open, you can rearrange icons, or drag unneeded icons that out of the toolbar.
To get back to the Toolbox defaults, click Add again and choose Reset toolbar.