untung99.homes: Tutorial Download dan Install XAMPP Lengkap Dengan Gambar
Untung99 menawarkan beragam permainan yang menarik, termasuk slot online, poker, roulette, blackjack, dan taruhan olahraga langsung. Dengan koleksi permainan yang lengkap dan terus diperbarui, pemain memiliki banyak pilihan untuk menjaga kegembiraan mereka. Selain itu, Untung99 juga menyediakan bonus dan promosi menarik yang meningkatkan peluang kemenangan dan memberikan nilai tambah kepada pemain.
Berikut adalah artikel atau berita tentang Harian untung99.homes dengan judul untung99.homes: Tutorial Download dan Install XAMPP Lengkap Dengan Gambar yang telah tayang di untung99.homes terimakasih telah menyimak. Bila ada masukan atau komplain mengenai artikel berikut silahkan hubungi email kami di koresponden@untung99.homes, Terimakasih.
Install XAMPP – Menyiapkan sebuah server merupakan hal pertama yang harus dilakukan Kanca IT ketika baru mulai belajar bahasa pemrograman web (web programming) khususnya PHP. Server yang dimaksud disini adalah server pribadi (local server) yang ditanam di komputer Kanca IT untuk menguji dan menjalankan kode-kode PHP. XAMPP menjadi salah satu software yang dapat membantu Kanca IT dalam menguji script atau kode-kode PHP di komputer. XAMPP ini merupakan server yang paling banyak diminati untuk keperluan belajar PHP, terutama bagi programmer pemula. Selain gratis, fiturnya tergolong lengkap dan sangat mudah dipahami oleh programmer-programmer tingkat awal.
Cara Download XAMPP Terbaru
XAMPP tersedia secara gratis di internet, Kanca IT hanya tinggal download di situs resminya. Ada beberapa pilihan versi XAMPP dari yang lama hingga yang terbaru di situs tersebut. Agar tidak bingung silahkan ikuti langkah-langkah mendownload XAMPP di bawah ini:
1. Buka situs resmi dari software XAMPP. Klik https://www.apachefriends.org/download.html
2. Pilih sesuai dengan sistem operasi yang Kanca IT gunakan. Di situs tersebut tersedia 3 sistem operasi yang mendukung XAMPP diantaranya windows, linux dan OS X
3. Dalam hal ini karena komputer saya menggunakan sistem operasi Windows, maka saya akan pilih versi XAMPP for windows versi 7.4.10 atau yang paling terbaru. Namun, jika Kanca IT ingin download XAMPP versi yang lama maka bisa klik link “More Downloads“, maka akan muncul daftar XAMPP versi sebelumnya sesuai dengan sistem operasi yang dipilih.

4. Selanjutnya klik tombol “Download (64bit)“, maka proses download akan berjalan. Ukuran dari file XAMPP sendiri sekitar 156Mb. Tunggu hingga proses download selesai.
Tutorial Lengkap Cara Install XAMPP
Jika proses download selesai, silahkan Kanca IT menuju lokasi file installer XAMPP hasil download. Biasanya file akan masuk ke dalam folder Download -> Program jika Kanca IT menggunakan Internet Download Manager (IDM). Proses instalasi XAMPP tidak membutuhkan settingan khusus. Cukup ikuti langkah berikut:
1. Double klik atau klik dua kali pada file installer XAMPP yang telah didownload
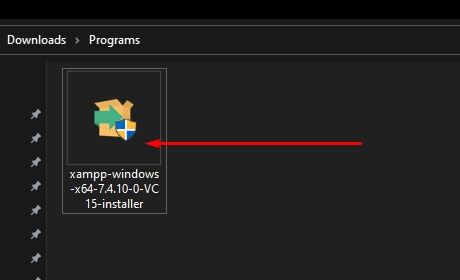
2. Jika muncul peringatan seperti di bawah ini, silahkan klik OK saja
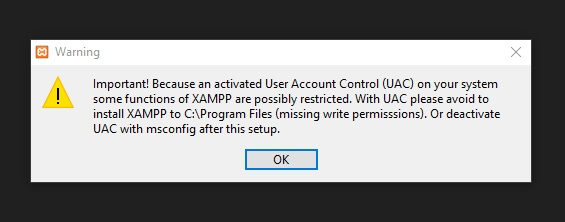
3. Selanjutnya klik Next

4. Pastikan terceklist semua, lalu Next
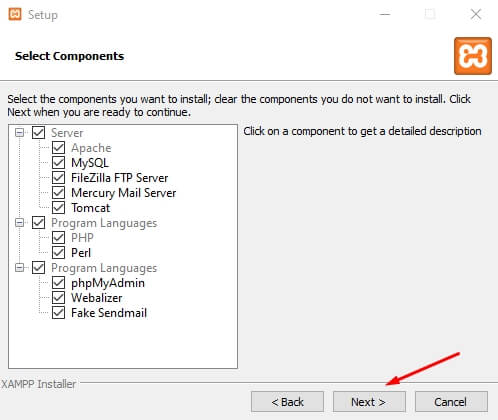
5. Pilih folder instalasi XAMPP. Saya sarankan pilih default saja yaitu di C:/xampp, namun kalau Kanca IT ingin menyimpannya di partisi lain juga tidak masalah. Lalu Klik Next

6. Pilih bahasa English saja, lalu Klik Next
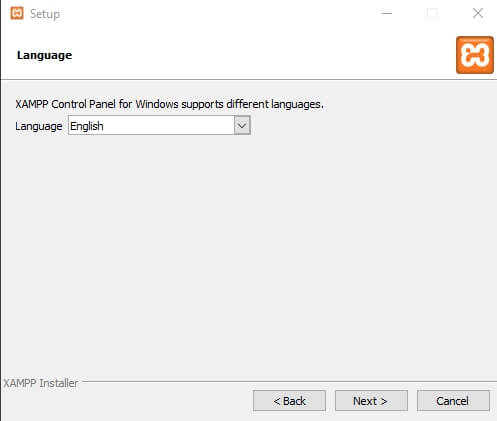
7. Hilangkan ceklis pada Learn More About Bitnami for XAMPP, lalu Klik Next

8. Klik Next lagi

9. Tunggu hingga proses install XAMPP selesai

10. Lalu klik Finish, maka nanti XAMPP control panel akan dijalankan secara otomatis

11. Jika berhasil akan muncul tampilan seperti ini.

Menjalankan Apache dan MySQL pada XAMPP
Setelah Kanca IT berhasil Install XAMPP di komputer, saatnya untuk menjalankannya. Biasanya XAMPP akan otomatis berjalan ketika baru selesai instal. Namun jika komputer dimatikan, bagaimana cara menjalankannya? Cukup ikuti langkah berikut:
1. Klik Start pada windows, lalu Ketikkan “xampp“

2. Maka akan muncul XAMPP Control Panel seperti berikut

3. Silahkan klik Start pada modul Apache (mengaktifkan server) dan MySQL (mengaktifkan database)
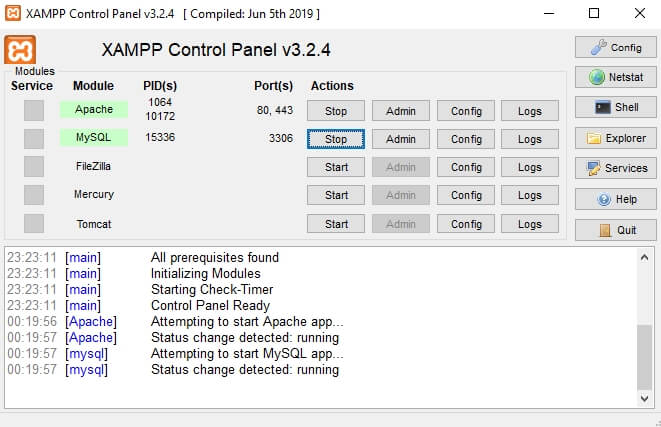
4. Langkah selanjutnya, Bukalah web browser (bebas browser apapun, dalam hal ini saya memakai google chrome). Dan ketikkan di address bar “localhost“. Maka akan muncul halaman default dari XAMPP

5. Halaman default diatas berasal dari file index.php yang ada di folder htdocs. Folder htdocs terletak di C:/xampp/htdocs atau bisa lihat gambar di bawah ini:
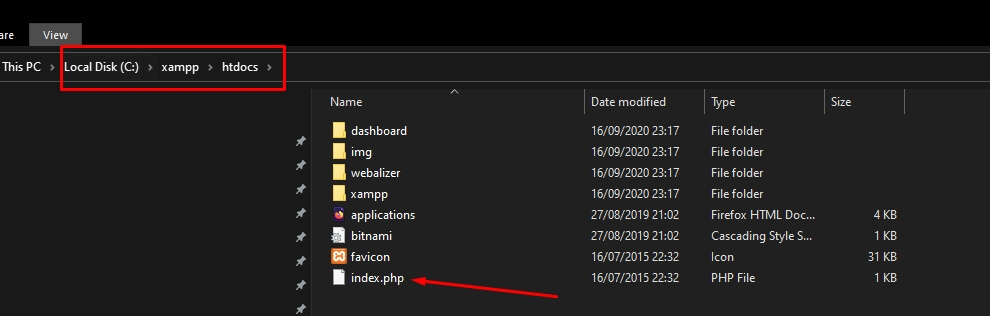
6. File index.php di atas biasanya oleh programmer-programmer pemula akan dihapus supaya saat menguji file PHP atau HTML jadi lebih leluasa. Sehingga ketika file index.php itu dihapus dari folder htdocs, maka tampilan browser akan menjadi serti ini:

7. Tambahan informasi, jika Kanca IT ingin membuat sebuah database, di XAMPP jg sudah terinstal aplikasi PHPMyadmin yang bisa diakses dengan mengetikkan alamat di browser “localhost/phpmyadmin“. Tampilannya seperti ini

Uninstall XAMPP dengan Cepat
Bagi Kanca IT yang ingin uninstall XAMPP karena sesuatu hal, mungkin cara di bawah ini dapat membantu terutama yang menggunakan sistem operasi windows.
1. Masuklah ke control panel

2. Pilih Program -> Uninstall Program Maka akan muncul daftar aplikasi yang pernah diinstall di komputer Kanca IT. Pilih XAMPP lalu klik menu tombol Uninstall/Change

3. Maka akan muncul peringatan, silahkan klik Yes
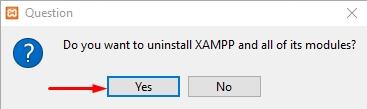
4. Kembali akan muncul peringatan apakah akan menghapus folder htdocs. Klik Yes jika ingin menghapus, atau klik No jika tidak ingin menghapus folder htdocs. Dalam hal ini saya klik Yes.
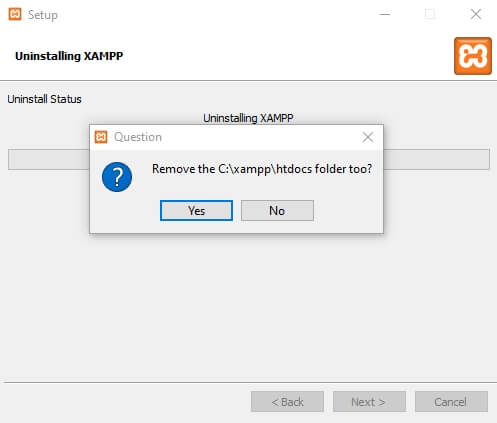
5. Tunggu hingga proses uninstall selesai. Lalu klik OK

Semoga bermanfaat yaaa…