untung99.homes: Membuat Gambar Vexel Lengkap menggunakan Photoshop
Untung99 menawarkan beragam permainan yang menarik, termasuk slot online, poker, roulette, blackjack, dan taruhan olahraga langsung. Dengan koleksi permainan yang lengkap dan terus diperbarui, pemain memiliki banyak pilihan untuk menjaga kegembiraan mereka. Selain itu, Untung99 juga menyediakan bonus dan promosi menarik yang meningkatkan peluang kemenangan dan memberikan nilai tambah kepada pemain.
Berikut adalah artikel atau berita tentang Harian untung99.homes dengan judul untung99.homes: Membuat Gambar Vexel Lengkap menggunakan Photoshop yang telah tayang di untung99.homes terimakasih telah menyimak. Bila ada masukan atau komplain mengenai artikel berikut silahkan hubungi email kami di koresponden@untung99.homes, Terimakasih.
Tutorial ini akan menginstruksikan pembaca tentang bagaimana cara untuk mengambil gambar dan membuat gambar vexel dari itu, melalui Photoshop. Banyak teknik vexel yang diajarkan. Anda akan belajar bagaimana menggunakan Pen Tool, dan kemudian meletakkannya untuk digunakan baik untuk membangun ratusan bentuk yang akan menyusun gambar penuh vexel.
Tinjauan Gambar akhir
Mari kita lihat gambar yang akan kita buat. Klik gambar di bawah untuk melihat image ukuran penuh. Seperti biasa, file Photoshop berlapis akan tersedia melalui Psdtuts+ Plus membership kami.
Pengenalan
OK apa yang harus Anda ketahui sebelum mulai membaca tutorial ini adalah bahwa ada banyak cara untuk membuat vexel. Ini adalah salah satu cara yang telah saya kembangkan untuk membuat vexel realistis yang menggunakan teknik tradisional.
Sekarang biarkan saya memperkenalkan Anda kepada konsep vexel. Vexel adalah teknik berbasis pixel yang mirip dengan teknik vektor, tapi teknik vexel menggunakan garis vektor untuk plot keluar gambar. Untuk membuat vexel satu dapat menggunakan vektor garis dan bentuk untuk menggambarkan gambar yang mereka gunakan sebagai dasar mereka.
Untuk membuat garis vektor pada gambar kita dapat Posterize gambar untuk melihat lini vektor, dan ini memberikan panduan tentang semua jalur ke dalam gambar dan apa untuk melacak.
Tutorial Pen Tool
Bagian yang paling penting dari proyek ini akan menjadi Pen Tool (P). Ini akan menjadi alat yang paling sering kita gunakan. Jika Anda ingin membuat vexel, Anda harus dapat menggunakannya dengan baik. Saya sekarang akan memberikan tutorial mini tentang cara menggunakan Pen Tool.
Hal pertama yang harus Anda lakukan adalah mengatur pengaturan yang benar dari Pen Tool pilihan itu. Berikut adalah gambar dimana Pen Tool terletak. Dan di atas itu adalah pengaturan yang benar yang Anda harus tetapkan untuk alat ini.
Sekarang kita memiliki pengaturan yang benar pada Pen Tool, kita harus belajar bagaimana menggunakannya dengan benar. Jadi ada dua cara utama yang dapat Anda gunakan. Pertama, saya akan menjelaskan cara yang sederhana menggunakan dasar Pen Tool. Sekarang di vexeling kita akan melakukan banyak bentuk pelacakan; Jadi saya akan menunjukkan bagaimana cara untuk melacak sebuah bentuk acak dengan teknik Pen Tool pertama.
Langkah 1
OK, di sini adalah cara pertama untuk menggunakan Pen Tool. Dengan cara ini tidak 100% akurat, tapi itu adalah cara termudah. Sekarang di bawah ini kita memiliki bentuk yang akan kita jejaki dengan menggunakan Pen Tool. Ini masih merupakn tutorial kecil untuk Pen Tool untuk memberikan kita sedikit latihan.
Hal pertama yang akan kita lakukan adalah mulai di salah satu ujung-ujungnya. Anda bisa memperbesar untuk lebih akurat. Sekarang keluarkan Pen tool kita dan klik kiri di tepi. Kemudian pindahkan pointer kita ke tepi depan di atas dan ke kiri dan klik lagi. Sekarang ini adalah bagaimana Anda menelusuri di sekitar bentuk tanpa sisi lengkung.
Sekarang Anda harus memiliki sesuatu seperti gambar kedua di bawah ini. Saya potong bagian dari gambar yang kita berusaha untuk melacak pertama. Jadi Anda akan memiliki dua kotak kecil satu terbuka dan satu tertutup.

Langkah 2
Sekarang pindah ke bagian gambar yang melengkung. Kami masih memiliki bagian horisontal kecil yang tersisa sebelum kurva datang, jadi ambil mouse Anda dan klik pada titik tepat sebelum gambar mulai kurva. Jika Anda ingin untuk berlatih dengan gambar yang sama Anda bisa mendapatkannya melalui Photoshop Shapes.
Sekarang setelah Anda sampai ke kurva, letakkan mouse sekitar setengah melewati kurva dan klik, tetapi jangan biarkan pergi. Sebaliknya, setelah Anda mengklik, seret mouse Anda ke atas sampai baris Anda cocok dengan kurva. Di bawah ini terlihat seperti apa jejak Anda.
Langkah 3
Sekarang ambil langkah-langkah sederhana yang dua dan terapkan ke seluruh bentuk. Hanya pergi di sekitar seluruh bentuk. Setelah Anda benar-benar melacaknya, kembali ke titik awal Anda dan hubungkan dengan hanya mengklik pada kotak yang terbuka.
Langkah 4
Oke bagus, sekarang kita memiliki objek yang dilacak penuh. Juga, jejak kami Tertutup artinya tidak ada bukaan dan tidak ada garis yang tidak terhubung. Langkah terakhir adalah untuk mengisi jejak ini. Anda harus tahu ini karena kami akan mengisi jejak kami dengan warna kulit ketika membuat vexel kami.
Anda masih harus memiliki bentuk U Turn yang ditelusuri. Hal berikutnya yang Anda lakukan adalah membuat layer baru. Kemudian pilih dan pindahkan penunjuk dalam bentuk dan klik kanan. Lalu pergi ke Fill Path dan tempatkan dalam warna yang Anda inginkan, dan klik OK. Klik kanan sekali lagi dan Delete jalan. Ini menghilangkan jejak yang baru saja kita lakukan dan meninggalkan objek baru yang kita isi.
Langkah 5
Kita sekarang telah belajar cara pertama untuk melacak dan membuat bentuk dengan Pen Tool. Sekarang kita akan mempelajari kedua yang sangat mirip, tetapi menggunakan merupakan bagian tambahan dari Pen Tool untuk membuat bentuk yang lebih akurat. Hal ini disebut titik Anchor.
Sekarang kita memiliki bentuk baru lebih sulit untuk melacak. Yang ini juga dapat ditemukan di Photoshop Shape Library. Bentuk ini memiliki banyak lengkungan dan sangat sempurna untuk menggunakan Pen Tool dengan Anchor Point. Jadi kita akan mulai dengan memulai di bagian bawah kurva dan membuat titik pertama kita. Kemudian tarik ke sisi berlawanan dari kurva dan membuat garis diagonal.
Langkah 6
Menggunakan Anchor Point kami untuk membuat kurva. Ambil pointer kita dan seret ke tengah baris kita. Kemudian klik kanan dan pilih Tambah Anchor Point.
Langkah 7
OK, sekarang Anda dapat melihat kotak kecil di tengah-tengah garis. Tahan Command untuk mengubah Pen Tool Anda menjadi penunjuk. Saat melakukan ini, seret kotak ke atas kurva Anda dan lepaskan.
Langkah 8
Kami masih memiliki dua bagian dari garis yang tidak cukup ditelusuri sepanjang kurva kami. Jadi, mari tambahkan titik jangkar ke mereka juga, sama seperti yang Anda lakukan pertama kali. Gunakan metode yang sama dengan memegang Command dan pindahkan ke arah kurva. Di sana Anda memilikinya.
Langkah 9
Sekarang Anda dapat melanjutkan dan menyelesaikan sisa bentuk dengan mengulangi proses ini. Jadi Anda dapat menggunakan teknik mana pun yang lebih nyaman bagi Anda dan menerapkannya pada proses menjengkelkan. Jika Anda masih belum 100% merasa nyaman dengan cara Jangkar Titik menggunakan Pen Tool, di bawah ini adalah langkah demi langkah lainnya tentang cara membuat bentuk.
Langkah 10
Anda sudah siap untuk vexel gambar Anda. Hanya hal yang perlu Anda lakukan adalah memilih gambar Anda. Sekarang tidak semua gambar yang Anda lihat dapat dibersihkan dengan bersih. Anda harus menemukan gambar seseorang yang memiliki semua atribut mereka sepenuhnya terlihat dan tidak ada yang tersembunyi di balik bayangan gambar yang kabur. Misalnya, gambar yang digunakan untuk tutorial ini di bawah. Juga, perhatikan alasan saya memilih gambar ini.
Sekarang ketika mengambil stok Anda ingat bahwa resolusi yang lebih besar lebih baik. Resolusi asli dari gambar yang dipilih untuk tutorial ini adalah 1414 piksel dengan 2121 piksel. Jadi Anda menginginkan sesuatu seperti itu atau lebih besar. Sekarang kami memiliki persediaan kami, kami siap untuk memulai proses vexeling.
Langkah 11
Mari kita atur gambarnya. Setelah Anda memilih saham Anda, buka di Photoshop. Hal pertama yang harus Anda lakukan adalah menduplikasi yang asli sekali. Kemudian ubah nama stok asli menjadi “Asli,” supaya Anda tahu yang mana yang asli. Sekarang Anda memiliki duplikat, pilih dan letakkan di atas “Asli.” Kemudian ketika terpilih, pergi ke Filter> Blur> Smart Blur, dan gunakan pengaturan di bawah ini.

Langkah 12
Duplikat layer Smart Blur baru Anda. Sekarang Anda harus memiliki dua. Sembunyikan layer duplikat yang ada di atas. Yang di antara duplikat dan aslinya harus tetap tidak disembunyikan. Sekarang pilih layer yang berada di tengah ini, yang seharusnya menjadi lapisan Smart Blur, dan pergi ke Image> Adjustments> Posterize. Efek ini sangat sangat penting.
Anda dapat melihat bahwa ketika Anda menerapkan efek ini, Anda mendapatkan bentuk berbeda pada stok Anda. Jadi Anda harus memilih level sekitar 20-25. Saya memilih 23 karena bagi saya itu hanya tampak yang terbaik. Sekarang ketika Anda mencoba untuk memilih tingkat Anda, Anda harus memperbesar kulit saham untuk hanya melihat bagaimana bentuk akan bermain keluar pada tingkat itu.
Anda menginginkan level yang memberi Anda aliran bentuk dan warna kulit yang bagus tetapi tidak berlebihan. Seperti yang Anda lihat pada gambar di bawah ini, level 23 memberi saya keseimbangan bentuk yang bagus yang dapat saya telusuri.
Langkah 13
Jika Anda melihat lebih dekat pada warna kulit, ada banyak warna yang tidak akan pernah Anda lihat pada kulit asli, seperti merah muda, hijau, dan biru. Jadi kita harus menyingkirkannya.
Anda masih harus memiliki Smart Blur Layer yang diduplikasi. Hapus dan kemudian letakkan di atas gambar poster. Kemudian atur Blending Mode menjadi Color. Ini harus membawa semua warna ke warna kulit yang realistis. Di bawah ini adalah gambar sebelum dan sesudah.
Langkah 14
Mari pastikan Anda mengikuti. Gambar di bawah ini menunjukkan bagaimana layer seharusnya terlihat pada titik ini.

Langkah 15
Sekarang! kami siap untuk vexel! Kami telah menyiapkan stok kami dan kami siap untuk pergi. Jadi pertanyaan pertama yang harus kita miliki adalah apa yang harus saya mulai menjengkelkan pertama? Secara pribadi, saya tidak suka memulai dengan kulit karena terlalu sulit untuk menghindari menjengkelkan mata dan mulut saat Anda melakukan kulit.
Saya suka memulai di atas dengan menjengkelkan mata dan mulut kemudian pergi ke tingkat yang lebih rendah dan melakukan wajah. Tidak masalah jika Anda lebih suka melakukan mulut atau mata terlebih dahulu, tetapi saya mulai dengan melakukan bibir dan gigi terlebih dahulu. Jadi kita akan melakukan itu.
Keluarkan Pen Tool kami dan buat layer baru. Tolong ingat hal yang sangat penting. Setiap bentuk harus memiliki layer baru Ini akan menyebabkan Anda untuk memiliki banyak lapisan. Saya sangat menyarankan Anda memisahkan semua bagian vexel. Yang berarti bahwa Anda melakukan bibir, maka Anda membuat dokumen baru dan melakukan mata, dan sebagainya.
Jika Anda memiliki satu dokumen dengan setiap bentuk di dalamnya, maka itu akan membuat Photoshop berjalan sangat lambat. Ini akan menyebabkan Anda mengacaukan banyak hal. Jadi ingat untuk memisahkan setiap bagian tubuh, dan buat layer baru untuk semua bentuk.
Yang harus Anda lakukan adalah Zoom in (Ctrl dan +). Saya biasanya pergi ke sekitar 600 – 800%, tapi itu hanya saya, karena saya lebih suka realistis. Setelah memperbesar, Anda akan melihat banyak bentuk. Kemudian ambil Eye Dropper Tool Anda. Ini adalah alat terpenting kedua untuk vexeling.
Untuk bibir, biasanya saya mulai di tengah dan bekerja di sekitar saya. Setelah Anda memilih tempat di tengah, carilah bentuk untuk memulai. Setelah Anda memilikinya, gunakan Eye Dropper Tool untuk mendapatkan warnanya. Warnanya harus warna foreground Anda.
Sekarang ambil Pen Tool Anda dan lacak bentuk ini. Sebagian besar bentuk adalah bentuk kasar dengan banyak sisi. Jadi, jangan sampai menelusuri setiap sisi. Anda harus menelusuri untuk terlihat lebih melingkar dan lembut. Lihat di bawah ini, saya memiliki stok gambar saya diperbesar di 700%. Lihat bentuk pertama saya mengambil dan bagaimana saya menjiplak. Setelah ditelusuri dengan menggunakan Pen Tool, klik kanan dan isi dengan warna. Dan itu adalah bentuk pertama Anda!
Langkah 16
Pergi ke layer bentuk terakhir dan Command + klik pada layer. Ini akan memilihnya. Ini membantu karena menunjukkan di mana tepatnya. Ini akan membantu ketika Anda membuat bentuk yang berikutnya, karena Anda tidak akan lebih. Juga, Anda tidak mengambil warna yang salah.
Sekarang setelah Anda memilih itu, buat layer baru di atas bentuk terakhir. Kemudian cari bentuk terdekat berikutnya dan ulangi prosesnya. Satu-satunya hal yang harus Anda lakukan adalah Deselect seleksi dengan menekan Ctrl + D sebelum Anda mengisi bentuk baru Anda. Di bawah ini adalah proses yang saya gunakan untuk mendapatkan bentuk selanjutnya.
Langkah 17
Ini adalah teknik yang berulang. Anda harus mengulangi proses ini untuk sementara. Ini adalah proses sederhana mengambil warna bentuk tertentu dan menggunakan Pen Tool untuk membuat bentuk itu. Jadi saya harap Anda membuat layer baru untuk semua bentuk Anda. Setelah sekitar sembilan bentuk bibirku terlihat seperti gambar di bawah.
Langkah 18
Setelah sekitar dua puluh lima lapisan Anda harus mulai melihat beberapa perkembangan. Saya memiliki dua puluh lima lapisan yang ditunjukkan di bawah ini. Anda dapat melihat seperti apa milik saya dan membandingkannya dengan milik Anda.
Langkah 19
OK, setelah lima puluh layer, Anda harus menyelesaikan setidaknya setengah dari bibir. Perlu diingat, saya sengaja menghindari bagian dalam mulut dan gigi. Anda harus melakukan hal yang sama karena ini akan menjadi topik terpisah yang akan datang nanti. Jadi jangan fokus pada bagian dalam mulut jika sosok Anda di mulut gambar Anda terbuka. Fokus saja di luar.
Langkah 20
Pada akhirnya saya memiliki sekitar sembilan puluh atau lebih layer di bibir. Setelah Anda selesai, kami akan menyembunyikan lapisan asli kami. Dengan cara ini, semua yang kita miliki adalah lapisan transparan dengan bibir kita. Lalu pergi ke Image> Apply Image pada layer baru.
Sekarang pilih layer baru itu dan letakkan di atas semua bentuk bibir. Lalu pergi ke Filter> Sharpen> Sharpen. Ini hanya menambah realisme dan memberikan efek yang baik. Gambar untuk bibir saya di bawah. Setelah selesai dengan bibir Anda, Anda harus membandingkannya dengan gambar aslinya dan melihat apakah Anda dapat membuat perubahan kecil
Beberapa perubahan ini dapat mengubah warna bentuk. Beberapa perubahan ini dapat mengubah warna bentuk. Kemudian sesuaikan Hue atau Saturation. Anda juga dapat menggunakan Brushes jika Anda perlu menambahkan gloss ke bibir. Ingat untuk menjadi orisinal dan pikirkan cara-cara baik yang dapat membuat vexel Anda terlihat menarik dan realistis.

Langkah 21
Kita ingin layer kita diatur. Ini penting di seluruh proyek. Pergi ke lapisan Anda dan klik pada tombol folder untuk membuat folder terpisah hanya untuk bibir. Lalu bawa semua bentuk bibir Anda ke dalam folder itu. Nama folder “Bibir.”
Kemudian buat satu untuk “yang asli” juga dan satu lagi untuk “Gigi” yang akan kita lakukan selanjutnya. Setelah itu, Anda harus memiliki folder untuk “Lip” di bagian atas, folder untuk “Gigi” berikutnya, dan “dokumen asli” di bagian bawah.

Langkah 22
Sekarang buat layer baru di dalam folder “Gigi” kami, yang seharusnya berada di bawah folder “bibir”. Kemudian perbesar gambar kita dan mulailah dengan penyimpangan gigi, atau apa pun yang ada di dalam mulut di gambar Anda.
Hal pertama yang saya lakukan di sini adalah mengambil warna gelap yang ditemukan di dalam mulut dan mengisi tempat terbuka itu dengan warna itu. Kemudian dengan layer baru saya menguraikan gigi dan mengisi garis besar dengan warna umum yang ditemukan pada gigi. Setelah itu mari kita mulai menambahkan detail ke gigi dan apa yang ada di dalam mulut.
Langkah 23
Untuk bagian ini vexel saya tidak menggunakan Pen Tool. Untuk pencahayaan pada gigi, ambil sikat lembut dan contoh warna umum lainnya dari gigi gambar yang dibingkai. Kemudian gosok gigi dengan sikat kecil. Setelah semua mewarnai gigi dilakukan saya memiliki sekitar sembilan layer. Gambar akhir untuk mulut ada di bawah.

Langkah 24
Ok sekarang karena kita sudah selesai dengan lapisan “bibir” kita sekarang harus pindah ke lapisan “mata”. Untuk mata tekniknya sedikit berbeda, tetapi hampir sama dengan bibir.
Jadi mari kita buat dokumen baru karena kita selesai dengan keluar bibir. Jika Anda memiliki banyak lapisan di bibir Anda, buatlah dokumen baru agar Photoshop tidak terlalu lambat. Ingat untuk membawa folder dokumen asli ke dokumen baru Anda.
Buat folder baru untuk “Eyes,” kita, maka kita membuat layer baru di folder itu dan memulai proses mata. Mulailah dengan bagian bawah dan lanjutkan ke atas. So you definitely start with the bags of the eyes. Jadi pilih mata Anda, ambil yang kanan atau kiri, lalu perbesar lagi sekitar 700%. Mulai buat bentuk pada kantong mata.
Langkah 25
Jadi enam lapisan di dalam saya selesai dengan tas. Setelah Anda selesai melakukannya, Anda harus beralih ke bagian atas mata, yang biasanya memiliki bulu mata. Jadi mulailah dengan itu. Dalam kasus saya itu semua hitam jadi tidak sulit untuk vexel.
Langkah 26
Ok setelah sepuluh layer saya selesai dengan bagian atas dan bawah mata. Dan sekarang kami siap untuk masuk ke mata yang sebenarnya.
Langkah 27
Ok sekarang kita harus menggariskan bentuk mata yang sebenarnya. Setelah kami menguraikannya, kami akan membuat layer baru dan mengisinya dengan warna abu-abu terang. Setelah kami melakukannya, mulailah menambahkan beberapa bentuk dari gambar poster, cukup lakukan sisi luar di sekitar pupil setelah 20 lapis bentuk Anda harus memiliki sesuatu seperti di bawah ini.
Langkah 28
Buat layer baru di atas lapisan terakhir yang Anda buat. Kemudian buat garis besar pupil mata yang sebenarnya dan isi dengan warna gelap. Saya mengisi tambang dengan warna hijau sangat gelap, tetapi tergantung pada warna mata orang itu. Isi saja dengan versi gelap dari warna mata orang itu.
Langkah 29
Mari tambahkan beberapa detail ke dalam mata. Untuk memulai ini dengan membuat layer baru. Kemudian ambil Eye Dropper Tool dan contoh warna yang ada di mata gambar poster. Kemudian keluar Brush lembut kecil. Buat layer baru dan sapukan goresan kecil pada pupil ini. Warna-warna harus yang ditemukan di mata.
Jadi Anda cukup banyak melukis pupil. Anda ingin membuatnya realistis sehingga melukis sapuan persis di mana mereka sebenarnya berada di mata. Kemudian cat bagian putih dari pantulannya. Gabungkan semua layer “eyes” dan pergi ke Filter> Sharpen> Sharpen.
Langkah 30
Tambahkan sedikit cahaya ke mata karena saya terlihat agak gelap. Jadi buat layer baru dan ambil Brush lembut kecil dan atur dengan warna putih. Lalu sapukan bagian tengah mata, hanya satu titik kecil yang akan meringankan mata. Kemudian ubah Opacity menjadi sekitar 35%. Ini memberi mata sedikit nada yang lebih ringan.
Langkah 31
Untuk bagian terakhir kita perlu menambahkan bulu mata. Buat layer baru dan buka palet Brush kami Kemudian atur Brush utama ke 1px. Kemudian kita atur warnanya menjadi hitam. Setelah itu, keluarkan Pen Tool Anda dan buat garis yang terlihat seperti bulu mata. Kemudian klik kanan dan Stroke Path. Ulangi sampai Anda menciptakan semua bulu mata.
Langkah 32
Ulangi apa yang baru saja Anda lakukan dengan satu mata, dan lakukan hal yang sama untuk mata yang lain. Di bawah ini adalah hasil akhir untuk kedua mata.
Langkah 33
Jadi, karena kami telah menyelesaikan bagian penting lain dari vexel, kami harus membuat dokumen baru. Bagian selanjutnya yang akan kita lakukan adalah kulit wajah. Sekarang ini adalah yang terlama untuk dilakukan dan akan ada banyak lapisan yang dibutuhkan agar terlihat realistis.
Saya memiliki sekitar empat ratus lapisan plus untuk wajah. Jadi bersiaplah untuk memiliki banyak lapisan. Perbesar sekitar 300% pada gambar yang di-poster. Kemudian temukan diri Anda tempat yang bagus untuk memulai. Tempat Anda harus menjadi bagian paling terang atau paling gelap dari wajah Anda. Dalam kasus saya, saya mulai dengan bagian yang paling gelap, yaitu bayangan yang berasal dari hidung.
Langkah 34
Sekarang setelah kami memilih tempat pertama kami, kami harus menemukan bentuk itu dan melacaknya. Untuk wajah kami akan bekerja dengan lapisan sedikit berbeda dari cara kami bekerja dengan mereka di bagian lain. Kami akan menempatkan setiap layer baru di bawah yang ada sebelumnya. Artinya setelah Anda membuat bentuk nomor 1 maka bentuk angka 2 akan berada di bawahnya dan tidak di atasnya. This helps you because you don’t have to make extra shapes to fill space and it controls the proper levels.
Setelah membuat bentuk pertama Anda, isi dengan warna dari gambar Posterized. Lalu pergi ke lapisannya dan Command + Klik untuk membuat seleksi. Kemudian ambil Eye Dropper Tool Anda dan ambil pilihan warna berikutnya. Buat layer baru di bawah yang pertama dan telusuri bentuknya. Kemudian hanya perlu mengikuti pola ini.
Langkah 35
Di bawah ini menunjukkan berapa banyak yang saya lakukan setelah dua belas lapisan kerja. Lihatlah itu dan bandingkan dengan milikmu.


Langkah 36
Jika sekarang kulit Anda tidak terlihat sangat halus, Anda akan ingin menggunakan sesuatu yang disebut lapisan Transisi. Secara sederhana, lapisan transisi adalah lapisan yang diletakkan di antara dua bentuk, yang membantu mereka menyatu lebih baik.
Langkah 37
Jika Anda masih mengalami masalah dengan warna kulit, Anda dapat melihat palet warna ini penuh dengan warna kulit. Jika Anda mengalami kesulitan menemukan nada-nada tersebut dalam gambar Anda yang dibubuhkan, maka itu akan membantu Anda menemukan warna yang Anda butuhkan.
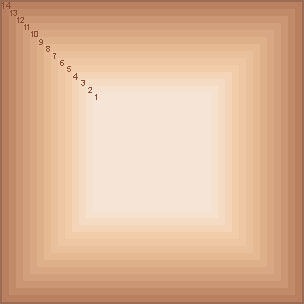
Langkah 38
Oke, jadi di bawah ini adalah gambar progresif pada tampilan penuh. Kemudian beberapa foto diperbesar sebanyak 300% dari bagian-bagian penting. Dengan cara ini Anda dapat menganalisis teknik yang digunakan di sini.
Langkah 39
OK, sekarang Anda memiliki vexeled wajah, mari kita beralih ke rambut. Karena vexeling mulai sedikit membosankan dan berulang. Sekarang jika Anda memiliki terlalu banyak lapisan pada file “wajah” Anda, Anda akan ingin membuat dokumen baru.
Sekarang kita tidak perlu gambar poster untuk melakukan rambut. Kami hanya membutuhkan “asli.” Setelah membuat dokumen baru, bawa gambar “asli” ke kanvas baru itu. Sekarang ambil Pen Tool Anda dan lihatlah rambutnya.
Teknik ini juga berlaku untuk rambut pria maupun wanita. Lihatlah rambut Anda dan temukan satu nada Cahaya. Setelah Anda menemukannya, ambil kemudian Eye Dropper Tool dan dapatkan warnanya. Sekarang kita akan membuat layer baru dan memperbesar rambut sekitar 300%.
Keluarkan Pen Tool kemudian mulai dari sisi mana pun yang Anda suka (atas, bawah, kanan kiri, tidak di tengah). Cobalah untuk membuat bentuk rambut dengan menelusuri nada cahaya pertama dari rambut. Di bawah ini adalah contoh saya menelusuri beberapa helai rambut. Dan di bawah itu adalah contoh warna-warna terang yang dapat ditemukan pada rambut.
Langkah 40
Setelah Anda menguraikan semua untaian cahaya, klik kanan dengan Pen Tool, dan Isi warna terang Anda. Kemudian ambil Burn Tool dan jalankan run di atas helai rambut dengan Brush yang lembut disetel ke MidTones sekitar 30%.
Anda tidak ingin semua rambut Anda memiliki warna yang sama. Ini memberinya beberapa bayangan dan keragaman. Di bawah ini adalah lapisan pertama rambut. Saya meletakkannya di belakang latar belakang gelap. Dengan begitu Anda bisa melihatnya dengan lebih baik.

Langkah 41
Langkah selanjutnya sangat sederhana. Anda melakukan hal yang sama persis kecuali kali ini Anda bekerja pada warna yang berbeda. Kali ini Anda melakukan midtones (warna tengah rambut). Jika Anda ingin membuatnya rinci, Anda harus menggunakan sekitar dua atau tiga nada medium yang berbeda di rambut.
Mereka semua harus dibuat pada lapisan baru di bawah naungan rambut yang paling ringan. Ingat untuk menggunakan Burn Tool pada mereka. Juga, Anda dapat menggunakan Dodge Tool untuk memberi mereka cahaya yang lebih bagus. Di bawah ini adalah perkembangan desain sejauh ini.
Langkah 42
OK, bagian terakhir dari helai rambut akan menjadi helai rambut yang paling gelap. Biasanya berwarna cokelat gelap atau hitam. Jadi Anda harus memiliki sekitar dua, yang akan memperkuat warna rambut dan memberi kedalaman pada rambut.
Langkah 43
Jadi jika kamu menyukaiku kamu masih akan memiliki beberapa ruang di rambut yang tidak terisi. Mari kita perbaiki dengan membuat layer baru di bawah semua lapisan rambut. Kemudian pilih warna yang Anda lihat banyak di gambar rambut Anda. Saya memilih warna kecoklatan ringan.
Ambil Pen Tool Anda dan buat garis besar rambut Anda, atau hanya menguraikan bagian-bagian yang dapat Anda lihat. Lalu isi dengan warna itu. Ini harus mengisi semua titik kosong di belakang helai rambut.
Langkah 44
Sekarang kita akan memotong rambut dengan beberapa bayangan. Jadikan diri Anda sebagai layer baru atas segalanya. Lalu Sembunyikan semuanya kecuali rambut utama. Jadi Anda harus menyembunyikan latar belakang Anda. Satu-satunya hal yang harus dibiarkan adalah latar belakang transparan dan rambut.
Dengan layer baru Anda dipilih, pergi ke Image> Apply Image. Ini akan memberi Anda semua rambut Anda pada layer baru. Sekarang Anda dapat menggunakan Burn dan Dodge Tool untuk meneduhkan atau meringankan rambut. Gunakan Brush lembut dengan Midtone 30%.
Langkah 45
Jadi itu adalah untuk rambut. Anda bisa mengasah rambut jika Anda suka, dan memberikannya tampilan yang bagus. Di bawah ini adalah apa yang harus dilihat gambar Anda setelah melakukan wajah dan Rambut.
Langkah 46
Sekarang ini adalah gambar unik yang saya gunakan karena memiliki bulu di dalamnya. Tidak semua gambar vexel akan memiliki bulu sehingga saya akan memberikan ikhtisar singkat tentang bagaimana saya membuatnya. Ini sangat sederhana karena Anda baru saja melakukan rambut.
Prosesnya sama persis dengan rambut yang menjengkelkan, tetapi kali ini Anda harus mengikuti helai-helai bulu karena mereka membungkuk dan melengkung ke sekeliling. Jadi kita tidak akan membuat bentuk dengan Pen Tool. Sebaliknya, kami akan membuat garis dengan mereka. Dapatkan Hard Brush 3px dan keluarkan Pen Tool.
Menelusuri garis bulu. Klik kanan dan pergi ke Stroke. Juga, minta Simulate Pressure diperiksa. Sekarang lakukan ini dan tutupi semua bulu, seperti yang Anda lakukan dengan rambut. Di bawah ini adalah perkembangan ilustrasi.




Langkah 47
Inilah yang saya miliki sejauh ini untuk Wajah, Rambut, dan Bulu.

Langkah 48
Sekarang saya menang, jangan buang waktu Anda menjelaskan bagaimana melakukan lengan karena prosesnya sama persis dengan wajah. Satu-satunya hal yang akan saya lakukan adalah menunjukkan perkembangan saya dengan tips-tips kecil.
Langkah 49
Jadi itu adalah tangan pertama. Berikut gambar-gambar yang lainnya. Ingat jangan membuatnya terlihat sangat detail, karena Anda masih bisa meninggalkan bentuk besar, seperti yang ada di siku tangan ini.
Langkah 50
Sekarang saya ingin memfokuskan sedikit pada jam dan aksesori vexel Anda (jika mereka memilikinya). Anda tetap harus menggunakan gambar Posterized untuk melakukan aksesori. Jadi di sini adalah beberapa gambar tentang bagaimana saya melakukan jam tangan. Ingat Anda juga dapat menggunakan Brushes untuk meningkatkan warna. Saya mengambil beberapa Brushes ringan dan menyikatnya di sepanjang bagian jam untuk membuatnya terlihat lebih baik.
Langkah 51
Di bawah ini adalah apa yang selesai dengan aksesoris tangan. Hal terakhir yang harus kita lakukan adalah pakaiannya.
Langkah 52
Oke, jadi pakaian adalah langkah terakhir. Tidak ada rahasia dengan pakaian. Jadi lakukan apa yang telah Anda lakukan di seluruh tutorial ini. Di bawah ini adalah foto progresi saya.



Langkah 53
Masukkan semuanya bersama-sama ke dalam satu dokumen Photoshop dan hanya itu! Di bawah ini adalah gambar terakhir.
Kesimpulan
Jadi saya harap Anda belajar beberapa hal dalam seni menjengkelkan. Ujung utama saya adalah berlatih. Saya tahu sangat klise untuk mengatakan ini, tetapi itu benar-benar membantu. Mungkin tidak terlihat seperti itu, tapi ini tentang vexel saya. Pertama saya melakukan vexel. Latihan memang menghasilkan kesuksesan.
Selain itu, yang harus Anda lakukan adalah membaca lebih banyak tutorial tentang topik ini, setiap artis memiliki hal yang berbeda untuk mengajari Anda dan itu sangat membantu.
Jadi saya ingin membantu sebanyak mungkin dan akan menjawab pertanyaan di komentar di bawah. Saya akan menghubungi Anda sesegera mungkin. Saran juga diterima.