untung99.homes: Cara Membuat Google Form untuk Ujian Berserta Jawabannya
Untung99 menawarkan beragam permainan yang menarik, termasuk slot online, poker, roulette, blackjack, dan taruhan olahraga langsung. Dengan koleksi permainan yang lengkap dan terus diperbarui, pemain memiliki banyak pilihan untuk menjaga kegembiraan mereka. Selain itu, Untung99 juga menyediakan bonus dan promosi menarik yang meningkatkan peluang kemenangan dan memberikan nilai tambah kepada pemain.
Berikut adalah artikel atau berita tentang Harian untung99.homes dengan judul untung99.homes: Cara Membuat Google Form untuk Ujian Berserta Jawabannya yang telah tayang di untung99.homes terimakasih telah menyimak. Bila ada masukan atau komplain mengenai artikel berikut silahkan hubungi email kami di koresponden@untung99.homes, Terimakasih.
Hitekno.com – Google Form merupakan salah satu aplikasi yang paling sering digunakan untuk kebutuhan sekolah. Dengan dilengkapi berbagai fitur yang dapat menunjang kebutuhan baik guru maupun siswa, menjadikan Google Form aplikasi yang wajib dikuasai oleh kalangan akademisi. Cara membuat Google Form untuk ujian tentu sangat membantu untuk para guru.
Cara membuat Google form untuk ujian ini bisa dimanfaatkan untuk membuat soal ujian dengan jam-jam tertentu. Sehingga meskipun siswa ujian di rumah, kemungkinan untuk bisa menyontek sangat kecil. Cara membuat Google Form untuk ujian sangat mudah dan praktis.
Demi menunjang kebutuhan ujian, membuat soal di layanan ini dapat mengurangi penggunaan kertas, menghemat biaya, mempersingkat waktu, serta menjangkau banyak pihak.
Baca Juga:
Cara Buat Kuesioner di Google Form, Hanya Butuh 6 Langkah
Berikut cara membuat Google Form untuk ujian yang HiTekno.com rangkum untuk kamu.
Cara Membuat Google Form untuk Ujian
- Tentukan layanan Google Form yang ingin digunakan. Google form memiliki dua jenis layanan yakni pribadi dan bisnis.
- Pilih tanda (+) untuk menambahkan formulir yang akan dibuat menjadi media ujian online.
- Tulis judul ujian pada kolom paling atas dengan cara menghapus kata untitled form.
- Cara membuat Google Form untuk ujian selanjutnya masukkan soal dan opsi pilihan ganda. Agar halaman bisa ditampilkan, pastikan form soal yang dipilih sudah adalah multiple choice dengan memperhatikan pengaturannya
- Tambahkan nomor soal selanjutnya dengan klik ikon (+) di samping kanan form pertanyaan.
- Cara membuat Google Form untuk ujian setelah semua soal selesai dimasukkan, saatnya mengatur konfigurasi agar siswa bisa menggunakan soal dari google form. Klik setting yang terletak di pojok kanan atas.
- Akan muncul Pop-up halaman setting yang terdiri dari tiga kolom, yakni General, Presentation, dan Quizzes. Cara membuat Google Form untuk ujian pertama atur bagian general agar selalu dapat mendata alamat email yang masuk.
- Pindah ke bagian tab Quizzes untuk mengaktifkan tombol make this a quiz. Sebagai informasi, release grade merupakan fitur untuk menampilkan nilai siswa, kamu bisa mengatur untuk ditampilkan otomatis setelah siswa selesai mengisi soal atau menunggu review manual.
- Klik save jika semua pengaturan telah selesai.
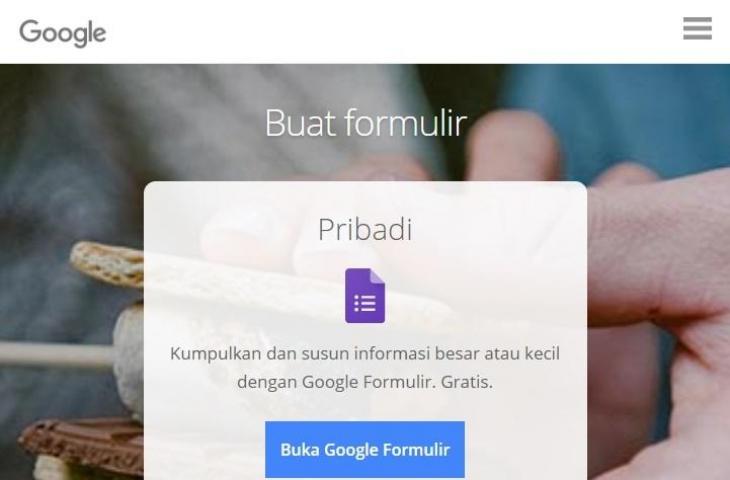
Cara Membuat Kunci Jawaban, Menetapkan Nilai, dan Menambahkan Masukan Otomatis
Baca Juga:
Cara Membuat Google Form dengan Cepat, Memudahkan dalam Kumpulkan Data
Ada beberapa jenis soal yakni jawaban singkat, pilihan ganda, kotak centang, dropdown, petak pilihan ganda, dan petak kotak centang. Berikut cara membuat kunci jawaban di Google Form:
- Untuk menambahkan pertanyaan, klik tambahkan pertanyaan.
- Isikan pertanyaan dan jawaban.
- Di kiri bawah pertanyaan, klik kunci jawaban.
- Pilih jawaban yang benar.
- Di kanan atas pertanyaan pilih berapa poin nilai pertanyaan tersebut.
- Tambahkan masukan jawaban.
- Itulah cara membuat soal di Google Form beserta kunci jawabannya.
Cara Memilih Tampilan Selama dan Setelah Ujian
Kamu dapat memilih apakah orang bisa melihat pertanyaan yang tidak terjawab, jawaban yang benar dan berapa nilai dari soal tersebut. Berikut caranya:
Baca Juga:
Dipakai di Sekolah Online, Ini Cara Buat Google Form untuk Ujian dan Tugas
- Di Google Form, buka kuis
- Pada bagian kanan atas, klik Setelan
- Klik kuis
- Di bagian “Responden dapat melihat”, centang kotaknya
Cara Menggunakan Mode Terkunci untuk Ujian
Saat ujian, kunci utamanya adalah fokus. Nah agar para siswa tetap fokus mengerjakan soal selama ujian. Jika siswa kedapatan keluar dari kuis atau membuka tab lain, pengajar akan mendapatkan pemberitahuan melalui email. Dengan mode terkunci beberapa ekstensi dan pintasan keyboard dinonaktifkan.
Perlu diingat juga bahwa mode terkunci akan mengumpulkan alamat email siswa dan membatasi kuis ke domain kamu saja. Akun G Suite for Education, Chromebook yang dikelola oleh sekolah kamu untuk setiap siswa diperlukan untuk memanfaatkan mode terkunci. Dan bisa juga menggunakan Chrome OS 75 atau versi yang lebih baru. Ini cara aktifkan mode terkunci:
Baca Juga:
Cara Membuat Google Form dengan Mudah dan Gratis
- Buka kuis
- Pada bagian atas, klik Setelan lalu Kuis
- Centang kotak di samping “Aktifkan mode terkunci”
Itulah cara membuat Google Form untuk ujian beserta kunci jawabannya. Semoga informasi ini bermanfaat.
Kontributor: Pasha Aiga Wilkins